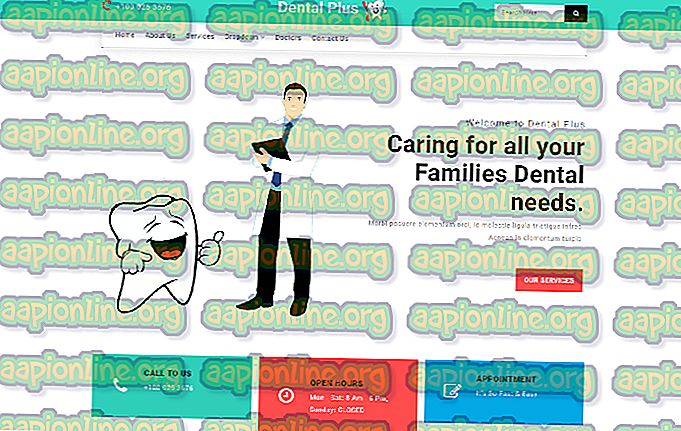Kā izlabot kļūdu Windows printerī “Ar printeri nevar sazināties tīklā”?
Kļūda “Ar printeri nevar sazināties tīklā ” parādās lietotājiem, kuriem printeris ir pievienots kā tīkla printeris. Mēģinot to izmantot, bieži vien neko neizdrukā, un printera traucējummeklētājs parāda šo kļūdas ziņojumu.

Skatot printeri ierīcēs un printeros, bieži parādās kļūdas simbols. Šīs problēmas risināšanai ir izmantotas dažādas metodes, tāpēc noteikti pārbaudiet tās zemāk! Rūpīgi ievērojiet instrukcijas!
Kas izraisa Windows “Kļūdu“ Ar printeri nevar sazināties tīklā ”?
Šai specifiskajai problēmai ir pāris atšķirīgi cēloņi. Ir diezgan svarīgi noteikt pareizo cēloni, lai problēmu varētu risināt ātrāk un efektīvāk. Apskatiet zemāk esošo sarakstu!
- Pamatpakalpojumi ir atspējoti - printera funkcionalitāte ir atkarīga no tā, vai darbojas vairāki pakalpojumi, īpaši, ja tas ir tīkla printeris. Pārliecinieties, vai ir iespējoti visi nepieciešamie pakalpojumi.
- Printera IP ir dinamisks - lai gan tas ne vienmēr rada problēmas, dažu printeri displejā ir problemātiski, ja viņu IP nav statisks, tāpēc pārliecinieties, ka esat to mainījis.
1. risinājums: pārliecinieties, vai ir aktivizēti daži pakalpojumi
Lai pareizi darbotos, printera lietošana ir atkarīga no vairākiem pakalpojumiem. Iespējams, ka nesenais Windows atjauninājums vai izmaiņas datora iestatījumos ir kaut ko mainījušas šo pakalpojumu startēšanas laikā. Pārliecinieties, ka esat iestatījis, lai tie darbotos automātiski, un problēma būtu jāatrisina.
- Atveriet utilītu Palaist, izmantojot tastatūras Windows taustiņu + R taustiņu kombināciju (vienlaikus nospiediet šos taustiņus . Nesen atvērtajā lodziņā ierakstiet “ services. Msc ” bez pēdiņām un noklikšķiniet uz Labi, lai atvērtu rīku Pakalpojumi. .

- Alternatīvs veids ir atvērt vadības paneli, atrodot to izvēlnē Sākt . Varat arī meklēt, izmantojot izvēlnes Sākt meklēšanas pogu.
- Kad atveras vadības paneļa logs, nomainiet opciju “ Skatīt pēc ” loga augšējā labajā pusē uz “ Lielas ikonas ” un ritiniet uz leju, līdz atrodat administratīvos rīkus. Noklikšķiniet uz tā un apakšā atrodiet pakalpojumu saīsni. Noklikšķiniet uz tā, lai to atvērtu arī.

- Sarakstā atrodiet attālās piekļuves automātiskā savienojuma pārvaldnieku, attālinātās piekļuves savienojuma pārvaldnieku, drošas ligzdas tunelēšanas protokola pakalpojumu, maršrutēšanas un attālās piekļuves pakalpojumus, ar peles labo pogu noklikšķiniet uz katra no tiem un parādītajā konteksta izvēlnē atlasiet Rekvizīti .
- Ja pakalpojums ir sākts (varat pārbaudīt, ka tas atrodas tieši blakus pakalpojuma statusa ziņojumam), jums tas tagad jāpārtrauc, loga vidū noklikšķinot uz pogas Apturēt . Ja tas tiek apturēts, atstājiet to apturētu, līdz mēs turpinām.

- Pirms turpināt citas darbības, pārliecinieties, vai pakalpojuma rekvizītu logā izvēlnē Startēšanas tips ir iestatīta Automātiskā vērtība . Apstipriniet visus dialoglodziņus, kas var parādīties, mainot startēšanas veidu. Pirms iziešanas noklikšķiniet uz pogas Sākt loga vidū. Pārliecinieties, ka atkārtojat to pašu procesu visiem mūsu pieminētajiem pakalpojumiem.
Noklikšķinot uz Sākt, var tikt parādīts šāds kļūdas ziņojums:
"Windows nevarēja sākt pakalpojumu lokālajā datorā. Kļūda 1079: šim pakalpojumam norādītais konts atšķiras no konta, kas norādīts citiem pakalpojumiem, kuri darbojas tajā pašā procesā."
Ja tas notiek, izpildiet tālāk sniegtos norādījumus, lai to labotu.
- Lai atvērtu pakalpojuma rekvizītu logu, izpildiet 1.-3. Darbību no iepriekš sniegtajām instrukcijām. Dodieties uz cilni Pieteikšanās un noklikšķiniet uz Pārlūkot ...

- Ievades lodziņā “ Ievadiet atlasāmā objekta nosaukumu ” ierakstiet sava konta vārdu, noklikšķiniet uz Pārbaudīt nosaukumus un gaidiet, līdz nosaukums būs pieejams.
- Kad esat pabeidzis, noklikšķiniet uz Labi un ierakstiet paroli lodziņā Parole, kad jums tiek prasīts to ievadīt, ja esat iestatījis paroli. Tagad jūsu printerim vajadzētu darboties pareizi!
2. risinājums: noņemiet printeri un pievienojiet to vēlreiz
Tas ir diezgan daudz pamata risinājums, taču tas ir palīdzējis daudziem lietotājiem, jo viņi spēja atrisināt problēmu, vienkārši pilnībā noņemot printeri un atkal pievienojot to, izmantojot vedni Pievienot printeri. Pārliecinieties, ka izmēģinājāt to, veicot tālāk norādītās darbības.
- Atveriet vadības paneli, meklējot utilītu pogas Sākt vai noklikšķinot uz pogas Meklēt (Cortana) uzdevumjoslas kreisajā pusē (ekrāna apakšējā kreisajā pusē).
- Varat arī izmantot taustiņu kombināciju Windows Key + R, kur jums jāievada “ control. exe ”un noklikšķiniet uz Palaist, kas tieši atvērs arī vadības paneli.

- Pēc vadības paneļa atvēršanas mainiet skatu uz kategoriju un noklikšķiniet uz Skatīt ierīces un printerus sadaļā Aparatūra un skaņa, lai atvērtu šo sadaļu.
- Dodieties uz sadaļu Printeri, ar peles labo pogu noklikšķiniet uz printera, kuru vēlaties noņemt (tas, kas izraisa šīs problēmas), un izvēlieties Noņemt ierīci. Apstipriniet visas dialoglodziņa opcijas, kas varētu parādīties.

- Pēc tam loga augšdaļā noklikšķiniet uz pogas Pievienot printeri . Parādīsies jauns logs, un jūsu dators sāks meklēt printeri, kas ir savienots ar datoru vai vietējo tīklu. Pirms noklikšķināšanas uz Tālāk atlasiet tikko noņemto.
- Pārliecinieties, ka esat izpildījis instrukcijas, kas parādīsies ekrānā. Kad process ir beidzies, pārbaudiet, vai jūs tagad varat pareizi lietot printeri!

3. risinājums: iestatiet sava printera statisko IP adresi
Dažādu tīkla ierīču IP adreses parasti ir dinamiskas, kas nozīmē, ka tās parasti mainās laika gaitā, parasti, kad ierīce tiek restartēta. Tomēr katrai ierīcei, ieskaitot printeri, var piešķirt statisku IP adresi, kuru var izmantot arī šīs printera problēmas risināšanai. Pārbaudiet to zemāk.
- Atveriet vadības paneli, meklējot utilītu pogas Sākt vai noklikšķinot uz pogas Meklēt (Cortana) uzdevumjoslas kreisajā pusē (ekrāna apakšējā kreisajā pusē).
- Varat arī izmantot taustiņu kombināciju Windows Key + R, kur jums jāievada “ control. exe ”un noklikšķiniet uz Palaist, kas tieši atvērs arī vadības paneli.

- Pēc vadības paneļa atvēršanas mainiet skatu uz kategoriju un noklikšķiniet uz Skatīt ierīces un printerus sadaļā Aparatūra un skaņa, lai atvērtu šo sadaļu.
- Dodieties uz sadaļu Printeri, ar peles labo pogu noklikšķiniet uz printera, kuru vēlaties noņemt (tas, kas izraisa šīs problēmas), un izvēlieties printera rekvizīti.

- Printera rekvizītos dodieties uz cilni Ports . Izvērsiet kolonnu Port un ritiniet tajā, līdz redzat ierakstu, kas atgādina IP adreses formātu, piemēram, 15.119.112.13. Pārliecinieties, ka kaut kur esat uzrakstījis šo adresi.

- Atveriet tīmekļa pārlūku un vienkārši ievadiet IP adresi, kuru uzzinājāt pēdējā solī, un pēc tam nospiediet taustiņu Enter .
- Ievadiet printera vārdu un paroli un noklikšķiniet uz Labi, lai pieteiktos printera tīkla iestatījumos.
- Atkarībā no printera atrodiet IP konfigurācijas pogu vai ko līdzīgu, un mēģiniet atrast opciju ar nosaukumu “ TCP / IP ” vai “ IP adreses konfigurācija ” un pārliecinieties, vai tās vērtība ir iestatīta no Automātiska uz Statiska vai Manuāla .

- Ievadiet statisko IP adresi, kuru faktiski vēlaties izmantot, un noklikšķiniet uz pogas Lietot, lai saglabātu izmaiņas. Restartējiet datoru un printeri un pārbaudiet, vai problēma joprojām parādās.