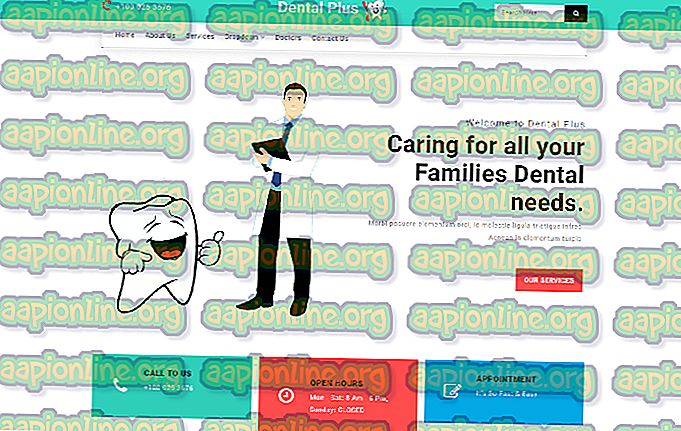Kā labot nevar atskaņot (0x887c0032), kļūda, atskaņojot video un audio saturu
Vairāki lietotāji ir sazinājušies ar mums ar remonta stratēģijām pēc tam, kad ir parādīts kļūdas ziņojums “Nevaru atskaņot (0x887c0032)”, kad viņi mēģina atskaņot video vai audio failu, izmantojot lietotni Filmas un TV, Media Player vai Groove. Šķiet, ka problēma nav ekskluzīva noteiktai Windows versijai, jo tā ir sastopama arī operētājsistēmās Windows 7, Windows 8.1 un Windows 10.

Kas izraisa kļūdas kodu 0x887c0032, ko nevar atskaņot?
Mēs izpētījām šo konkrēto problēmu, apskatot dažādus lietotāju pārskatus un labošanas stratēģijas, kuras parasti izmanto, lai labotu šo konkrēto kļūdas ziņojumu. Kā izrādās, šo kļūdas ziņojumu var izraisīt dažādi vainīgie:
- Fails vairs nav pieejams - šis konkrētais kļūdas ziņojums bieži parādās, ja fails tiek atvērts, izmantojot saīsni, un fails faktiski nav pieejams, tas ir pārdēvēts vai ir pārvietots uz citu vietu. Ja šis scenārijs ir piemērojams, jums vajadzētu spēt atrisināt problēmu, vienkārši restartējot datoru.
- Windows Audio Endpoint Builder ir izgaismots - kā izrādās, šī konkrētā problēma var rasties arī tad, ja viens konkrēts pakalpojums iestrēgst nepilnvērtīgā stāvoklī. Šī problēma rodas operētājsistēmās Windows 7, Windows 8.1 un Windows 10, un to var novērst, restartējot pakalpojumu no ekrāna Pakalpojumi.
- UWP lietojumprogramma ir bojāta - ja problēma rodas tikai ar tādu UWP lietojumprogrammu kā Movies & TV lietotne, Media Player vai Groove, iespējams, ka jums ir korupcijas problēma. Šajā gadījumā jums vajadzētu būt iespējai atrisināt problēmu, atiestatot lietotni, kas rada problēmu.
- Novecojis vai nepareizs GPU draiveris - vēl viens iespējams scenārijs ir stipri novecojis vai nepareizs grafikas kartes draiveris. Vairāki skartie lietotāji ir ziņojuši, ka viņi spēja atrisināt problēmu, pārejot uz jaunāku draiveri, vai nu ļaujot WU veikt atjaunināšanu, vai izmantojot GPU patentētu programmatūru.
Ja jūs pašlaik cenšaties novērst kļūdas kodu 0x887c0032, mēģinot atskaņot video vai audio failus, izmantojot lietotni Filmas un TV, Media Player vai Groove, šajā rakstā tiks parādītas pāris iespējamās problēmu novēršanas darbības.
Zemāk jums būs pieejama remonta stratēģiju kolekcija, kuru citi lietotāji līdzīgā situācijā ir veiksmīgi izmantojuši, lai nokļūtu šīs problēmas sākumā. Lai iegūtu labākos rezultātus, mēs iesakām ievērot metodes to iesniegšanas secībā, jo tās ir sakārtotas pēc efektivitātes un grūtībām. Vienam no viņiem ir pienākums atrisināt problēmu neatkarīgi no vainīgā, kas to izraisa.
Sāksim!
1. metode: restartēšana
Kā izrādās, vienkāršākais labojums ir arī viena no efektīvākajām kļūdas koda 0x887c0032 metodēm. Visvairāk skartie lietotāji, kas saskārušies ar šo problēmu, ir ziņojuši, ka viņiem izdevās problēmu novērst, vienkārši veicot restartēšanu.
Restartējot problēmu, problēma tiks atrisināta, ja ir piemērojams viens no šiem scenārijiem:
- Atvērtais fails vairs nepastāv vai ir pārdēvēts
- Atvērtais fails īslaicīgi nav pieejams apkopes, jaunināšanas vai citu iemeslu dēļ.
- Atvērtais fails ir pārvietots uz citu vietu
Bet paturiet prātā, ka pat ja tas darbojas, tas ir tikai īslaicīgs risinājums - iespējams, problēma atgriezīsies vēlāk. Tātad, ja jūs meklējat ātru un nesāpīgu labojumu, vienkārši restartējiet mašīnu un pārbaudiet, vai varat atskaņot video un audio failus, nesaņemot kļūdas kodu 0x887c0032, kad nākamā startēšanas secība ir pabeigta.
Ja problēma joprojām pastāv vai meklējat pastāvīgu labojumu, pārejiet pie nākamās metodes tālāk.
2. metode: Windows Audio Endpoint Builder pakalpojuma restartēšana
Vēl viens potenciālais vainīgais, par kuru tiek ziņots diezgan bieži, ir Windows Audio Endpoint Builder . Kā izrādās, šim pakalpojumam ir tendence glitch un atsakās sniegt nepieciešamās atkarības, kas vajadzīgas video un audio atskaņošanai. Tiek apstiprināts, ka tas notiek operētājsistēmās Windows 7 un Windows 10.
Vairāki skartie lietotāji ir ziņojuši, ka viņiem izdevās atrisināt problēmu, piekļūstot cilnei Pakalpojumi un piespiedu kārtā restartējot Windows Audio Endpoint Builder . Tālāk ir sniegta īsa rokasgrāmata, kā to izdarīt:
- Nospiediet Windows taustiņu + R, lai atvērtu dialoglodziņu Palaist. Pēc tam ierakstiet “services.msc” un nospiediet taustiņu Enter, lai atvērtu pakalpojumu logu. Kad redzat UAC (lietotāja konta kontrole) logu, noklikšķiniet uz Jā, lai piešķirtu administratīvu piekļuvi.

- Kad atrodaties pakalpojumu ekrānā, ritiniet uz leju pa pakalpojumu sarakstu un atrodiet Windows Audio Endpoint Builder. Kad esat to redzējis, ar peles labo pogu noklikšķiniet uz tā un konteksta izvēlnē izvēlieties Properties .
- Kad esat nonācis rekvizītu ekrānā, dodieties uz cilni Vispārīgi un noklikšķiniet uz Apturēt (sadaļā Pakalpojuma startēšana ), lai aizvērtu Windows Audio Endpoint Builder pakalpojumu.
- Pēc tam, kad poga Sākt ir pieejama, noklikšķiniet uz tās, lai vēlreiz restartētu pakalpojumu.
- Aizveriet ekrānu Pakalpojumi un pārbaudiet, vai problēma ir novērsta.

Ja jūs joprojām saskaraties ar to pašu kļūdas kodu 0x887c0032, pārejiet pie nākamās metodes tālāk.
3. metode: problēmu izraisošās lietotnes atiestatīšana (ja piemērojama)
Ja operētājsistēmā Windows 10 redzat kļūdas kodu 0x887c0032 tikai ar noteiktu lietojumprogrammu (filmas un TV lietotne, multivides atskaņotājs vai groove), iespējams, ka jūs faktiski nodarbojaties ar bojātu lietojumprogrammu. Tiek ziņots, ka tas notiek tikai operētājsistēmā Windows 10 ar nedaudzām UWP (universālās Windows platformas) lietojumprogrammām.
Vairāki skartie lietotāji ir ziņojuši, ka viņiem ir izdevies novērst šo problēmu, atiestatot programmu, kas aktivizēja kļūdas ziņojumu. Tālāk ir sniegts īss ceļvedis, kā atiestatīt vainīgā lietotni izvēlnē Iestatījumi.
- Nospiediet Windows taustiņu + R, lai atvērtu dialoglodziņu Palaist . Pēc tam ierakstiet “ms-settings: appsfeatures” un nospiediet taustiņu Enter, lai atvērtu lietotnes Iestatījumi ekrānu Lietotnes un funkcijas .
- Kad esat cilnē Lietotnes un funkcijas, ritiniet uz leju instalēto UWP lietojumprogrammu sarakstā un atrodiet lietotni, kas rada problēmu.
- Kad esat to redzējis, noklikšķiniet uz tā vienreiz un pēc tam noklikšķiniet uz Papildu opcijas .
- Attiecīgās lietojumprogrammas ekrānā Properties ritiniet uz leju līdz cilnei Reset un noklikšķiniet uz Reset. Pēc tam vēlreiz noklikšķiniet uz Atiestatīt, kad tiek parādīts apstiprināšanas uzvedne, lai atiestatītu lietotni.
Piezīme: ar šo procedūru tiks iztīrīta kešatmiņa un izdzēsti visi faili, kas nāca pēc sākotnējās instalēšanas, neatinstalējot lietotni.
- Restartējiet datoru un pārbaudiet, vai problēma ir novērsta, kad nākamā startēšanas secība ir pabeigta.

4. metode: videokartes draiveru atjaunināšana
Kā izrādās, bieži kļūdas koda 0x887c0032 iemesls ir nepareizs vai bojāts GPU draiveris. Tas var izraisīt problēmas ar katru video atskaņošanas mēģinājumu. Ja kļūdas ziņojums tiek parādīts ar vairāk nekā vienu atskaņošanas lietojumprogrammu, iespējams, ka radīsies problēmas ar grafikas kartes draiveri.
Vairāki lietotāji, kas arī ir saskārušies ar šo problēmu, ir ziņojuši, ka viņiem izdodas novērst problēmu, izmantojot ierīces pārvaldnieku, lai atinstalētu pašreizējo draiveri. Pēc tam viņi vai nu izmanto WU (Windows Update), lai instalētu tīru draiveri, vai arī paļāvās uz patentētu ražotāja programmatūru, lai instalētu jaunāko pieejamo draivera versiju.
Šeit ir īss ceļvedis par nepareizu draiveru atinstalēšanu un jaunāko pieejamo GPU draiveru atjaunināšanu:
- Nospiediet Windows taustiņu + R, lai atvērtu dialoglodziņu Palaist . Pēc tam ierakstiet “devmgmt.msc” un nospiediet taustiņu Enter, lai atvērtu ierīces pārvaldnieku. Ja jūs uzaicina UAC (lietotāja konta kontrole), noklikšķiniet uz Jā, lai piešķirtu administratora privilēģijas.
- Kad esat ierīču pārvaldniekā, ritiniet uz leju ierīču sarakstā un izvērsiet nolaižamo izvēlni, kas saistīta ar displeja adapteriem . Pēc tam ar peles labo pogu noklikšķiniet uz GPU, kuru aktīvi izmantojat, kad parādās kļūdas kods 0x887c0032, un konteksta izvēlnē izvēlieties Properties .
- Kad atrodaties GPU izvēlnē Rekvizīti, loga augšdaļā atlasiet cilni Draiveris, pēc tam noklikšķiniet uz Atjaunināt draiveri .
- Nākamajā ekrānā noklikšķiniet uz Automātiski meklēt atjauninātu draivera programmatūru un pārbaudiet, vai WU (Windows Update) komponentam izdodas atrast pašreizējā GPU draivera atjauninātu versiju.
Piezīme. Ja ir instalēta jauna versija, restartējiet datoru un nākamajā startēšanas secībā pārbaudiet, vai problēma ir novērsta.
- Ja WU neizdevās atrast jaunu GPU versiju, atgriezieties cilnē Draiveris un noklikšķiniet uz Atinstalēt ierīci . Pēc tam vēlreiz noklikšķiniet uz Atinstalēt, lai pabeigtu atinstalēšanu.
- Restartējiet datoru un gaidiet, līdz tiks pabeigta nākamā startēšanas secība. Kad procedūra ir pabeigta, lejupielādējiet, instalējiet un izmantojiet kādu no šīm patentētajām GPU atjaunināšanas programmatūrām
GeForce pieredze - Nvidia
Adrenalīns - AMD
Intel draiveris - Intel
Piezīme. Šīs lietojumprogrammas automātiski identificēs un instalēs jaunāko pareizo draivera versiju.

Ja jūs joprojām saskaraties ar kļūdas kodu 0x887c0032 pat pēc tam, kad esat pārliecinājies, ka izmantojat jaunāko iespējamo grafiskās kartes GPU draiveri, pārejiet pie nākamās metodes.
5. metode: cita video atskaņotāja izmantošana
Ja neviens no iepriekšminētajiem labojumiem nav ļāvis jums atrisināt problēmu, pārbaudīsim, vai trešās puses programmatūra spēj mazināt kļūdu. Vairāki skartie lietotāji ir ziņojuši, ka problēma vairs nepastāv, tiklīdz viņi ir pārgājuši uz tādas trešās puses video atskaņotāju kā VCL.
Šeit ir īss VCL multivides atskaņotāja instalēšanas un lietošanas ceļvedis, lai izvairītos no kļūdas koda 0x887c0032:
- Atveriet pārlūkprogrammu un dodieties uz šo saiti (šeit). Kad esat nokļuvis tur, noklikšķiniet uz Lejupielādēt VLC, lai lejupielādētu jaunāko versiju.

- Kad lejupielādētais izpildāmais fails ir pilnībā lejupielādēts, veiciet dubultklikšķi uz tā un izpildiet ekrānā redzamos norādījumus, lai instalētu trešās puses multivides atskaņotāju.

- Kad instalēšana ir pabeigta, aizveriet instalētāju. Pēc tam dodieties uz video / audio failu, kurā iepriekš neizdevās, ar peles labo pogu noklikšķiniet uz tā un izvēlieties Atvērt ar> VLC Media Player .

- Ja jums nav problēmu ar video un audio satura atskaņošanu, izmantojot trešās puses utilītu, turpiniet to darīt, atrodoties prom no iebūvētajām lietojumprogrammām, kas rada problēmas.