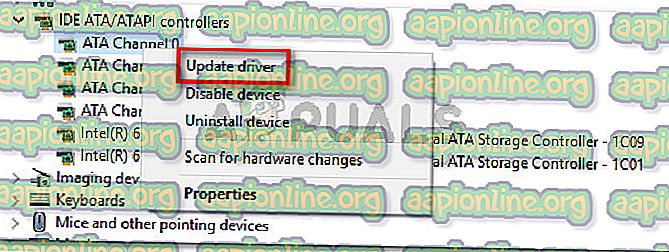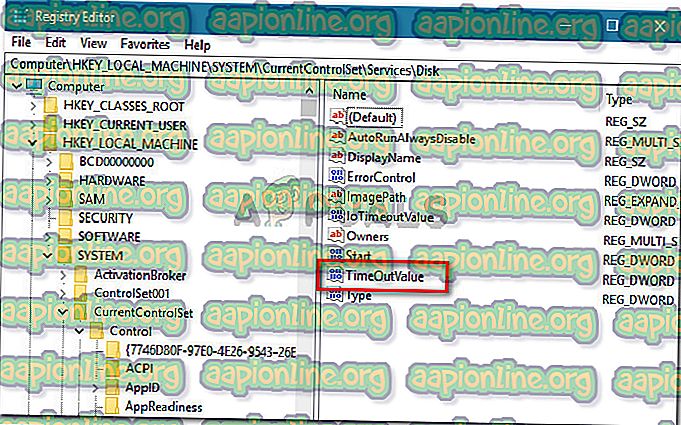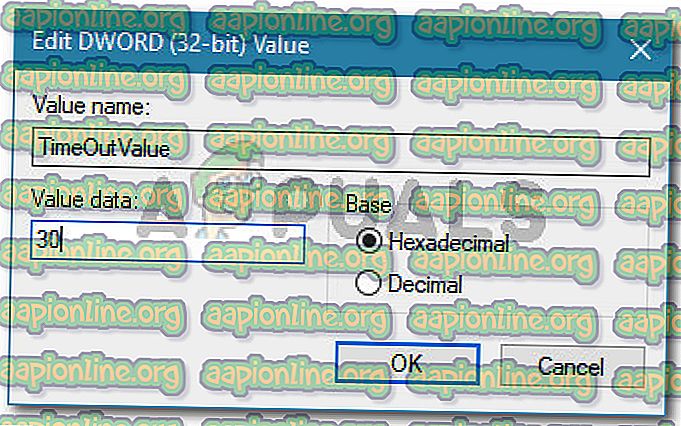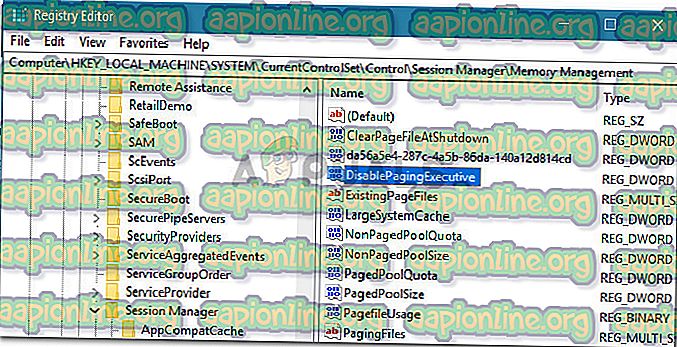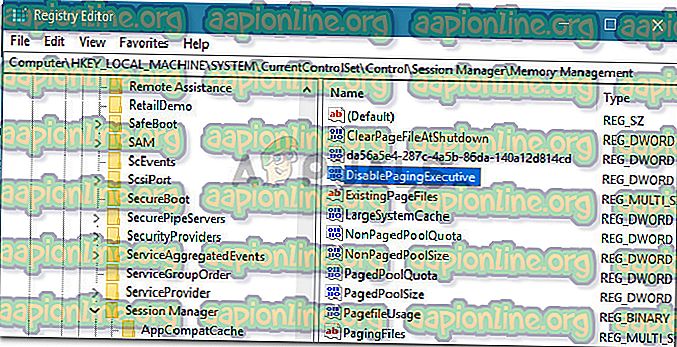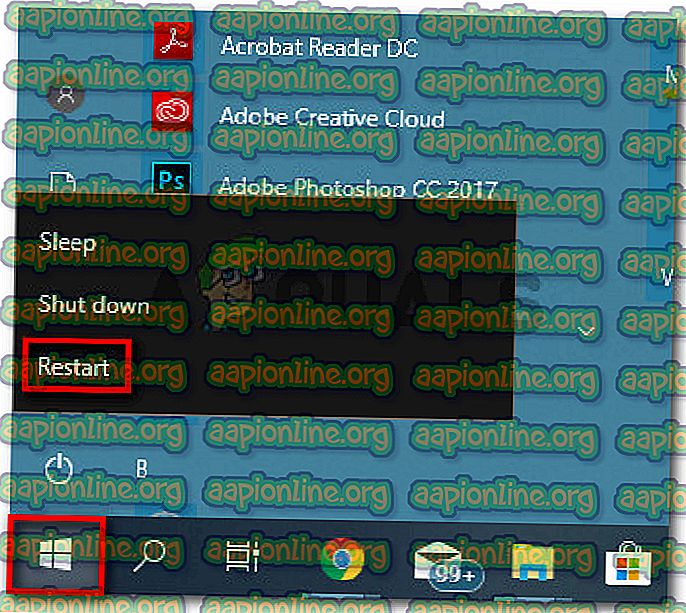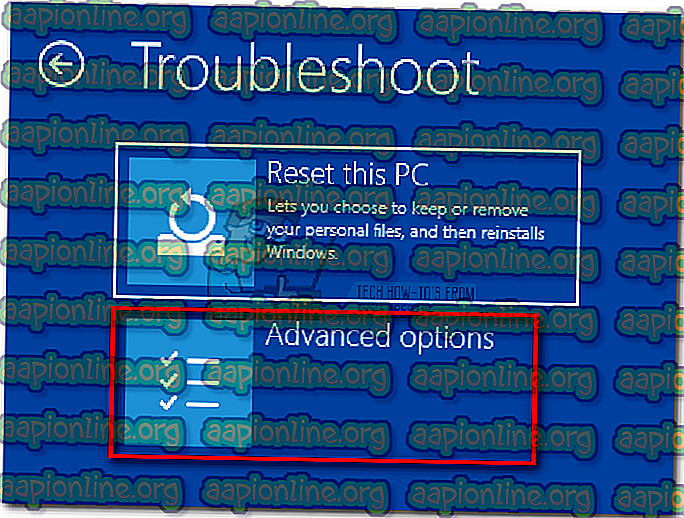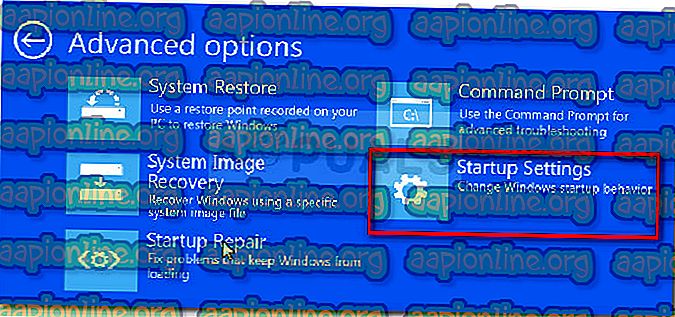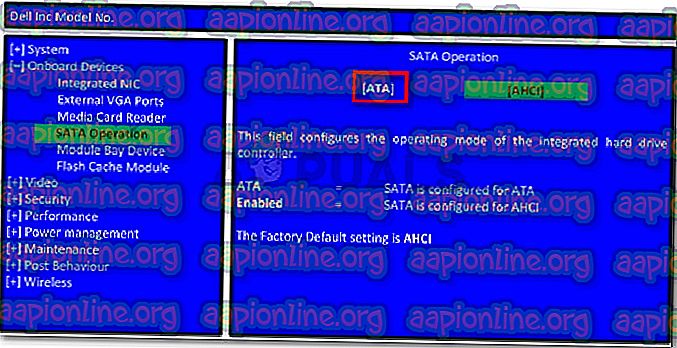Labojums: IO darbība loģiskā bloķēšanas adresē diskam tika atkārtoti izmēģināta
Daži lietotāji notikumu skatītājā ir atklājuši “ IO darbība loģiskā bloka adresē diskam tika atkārtoti izmēģināti” pēc vispārējas sistēmas sasalšanas vai nejaušām BSOD avārijām. Tiek ziņots, ka problēma galvenokārt rodas operētājsistēmās Windows 7 un Windows 8.

Kas izraisa IO darbību loga bloka adresē diskam, tika atkārtoti mēģināta kļūda?
Mēs izpētījām šo konkrēto problēmu, apskatot dažādus lietotāju pārskatus un metodes, kuras viņi izmantoja, lai problēmu atrisinātu. Kļūda būtībā nozīmē, ka IRP (IO Request Packet) ir beidzies laiks, kamēr IO sistēma gaidīja, kamēr tā tiks pabeigta. Ir zināms, ka tas notiek dažādu iemeslu dēļ.
Pēc tam, kad mēs apkopojām, ir vairāki kopīgi vainīgie, kas var būt atbildīgi par kļūdas parādīšanos:
- Nestabilitāte, ko izraisa AHCI diska režīma izmantošana - ir zināms, ka tā notiek ar vecākām sistēmām, kuras tagad ir izstrādātas, lai izmantotu uzlabotās AHCI funkcijas, piemēram, Native Command Queuing (NCQ) .
- Bojāts SATA vai barošanas kabelis - savienojuma pārtraukums vai kāda veida strāvas padeve var būt kļūda. Varat pārliecināties, vai tas tā ir, apmainot pašreiz izmantotos kabeļus.
- Novecojis IDE ATA / ATAPI kontrolieris - ir zināms, ka vecākas Windows nodrošinātā IDE ATA / ATAPI kontroliera draivera versijas rada šo konkrēto kļūdu. Atjauninot draiveri, šī problēma jāatrisina.
- Iespējota dinamiskā atzīme - noteiktos datoros kļūda var rasties video rediģēšanas, vienotu sakaru un citu multivides darbību laikā. Lielākoties problēma rodas problēmas ar dinamiskām ērču pārejām dēļ.
- FC savienojums nometa paketi - balstoties uz Microsoft dokumentāciju, šī problēma var rasties, ja informācijas pakete tiek nomesta kaut kur starp Host Bus Adapter (HBA) un atmiņas masīvu.
- Aparatūra pārsniedz noteiktos taimautus - problēma var rasties arī tad, ja masīva kontrolieris vai masīva ierīce reaģē uz I / O pieprasījumu ar norādi, ka aparatūra pārsniedz noteiktos taimautus.
- Novecojusi BIOS versija - arī novecojusi BIOS versija var izraisīt šo kļūdu. Tiek ziņots, ka šis scenārijs galvenokārt notiek ar MSI mātesplatēm. Šīs problēmas simptomi ir ļoti līdzīgi neveiksmīgam HDD vai SSD.
Ja meklējat dažus traucējummeklēšanas pasākumus, kas ļaus jums novērst IO darbību loga bloka adresē, kurā disks tika atkārtoti mēģināts, šajā rakstā tiks sniegtas dažas verificētas labošanas stratēģijas. Zemāk ir metožu kolekcija, kuru citi lietotāji līdzīgā situācijā ir izmantojuši, lai problēmu atrisinātu.
Lai problēmu novēršanas mēģinājums būtu pēc iespējas pilnveidots, rīkojieties šādi: līdz brīdim, kad tiek parādīts labojums, kas veiksmīgi novērš kļūdas ziņojumu jūsu konkrētajā scenārijā.
1. metode: IDE ATA / ATAPI kontroliera atjaunināšana
Ja atklājat, ka diska loģiskā bloķēšanas adresē pastāvīga IO darbība tika atkārtoti pārbaudīta, izmantojot notikumu skatītāju, iespējams, ka tās redzēsit, jo sistēma izmanto novecojušu IDE ATA / ATAPI kontrolleri.
Vairākiem lietotājiem, kuri cenšas atrisināt to pašu kļūdas ziņojumu, ir izdevies problēmu atrisināt, atjauninot kontroliera draiveri uz jaunāko versiju. Tālāk ir sniegta īsa rokasgrāmata, kā to izdarīt:
- Nospiediet Windows taustiņu + R, lai atvērtu dialoglodziņu Palaist . Pēc tam ierakstiet “ devmgmt.msc ” un nospiediet taustiņu Enter, lai atvērtu ierīces pārvaldnieku .

- Ierīces pārvaldniekā izvērsiet nolaižamo izvēlni IDE ATA / ATAPI kontrolleri . Pēc tam ar peles labo pogu noklikšķiniet uz katra ieraksta zem IDE ATA / ATAPI kontrolleriem un izvēlieties Atjaunināt draiveri.
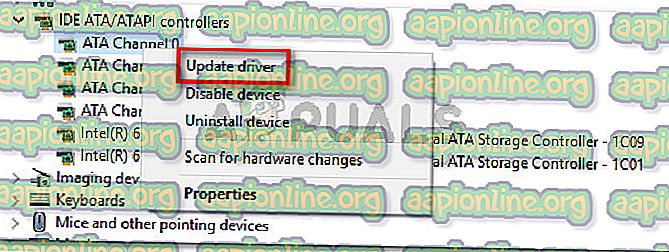
- Nākamajā ekrānā noklikšķiniet uz Automātiski meklēt atjauninātu draivera programmatūru un izpildiet ekrānā redzamos norādījumus, lai instalētu jaunāko versiju.
- Atkārtojiet iepriekš aprakstīto darbību (2. un 3. solis) ar katru ATA un ATAPI kontrolieri, līdz pārliecinieties, ka katrs ieraksts darbojas ar jaunāko draivera versiju.
- Restartējiet datoru un pārbaudiet, vai IO operācija diska loģiskā bloka adresē tika atkārtoti mēģināta. Kļūdas vairs netiek rādītas notikumu skatītājā .
Daži lietotāji ir ziņojuši, ka viņiem tas arī palīdzēja iestatīt barošanas plānu uz Augstas veiktspējas līmeni . Lai to izdarītu, atveriet dialoglodziņu Palaist (Windows taustiņš + R), ierakstiet “ powercfg.cpl ” un nospiediet taustiņu Enter . Kad atrodaties barošanas opciju ekrānā, iestatiet aktīvo enerģijas plānu uz High Performance vai izveidojiet jaunu no nulles.

Ja jūs joprojām izjūtat tādu pašu izturēšanos, pārejiet pie nākamās metodes.
2. metode: dinamiskās atzīmes atspējošana
Dažiem lietotājiem ir izdevies atrisināt problēmu pēc dinamiskās ērces funkcijas atspējošanas. Parasti tiek ziņots, ka tā ir efektīva tajās situācijās, kad sistēma nejauši pārtrauc reaģēt vai uzkavējas, veicot multimediju vai saziņas darbības.
Balstoties uz lietotāju spekulācijām, problēma var rasties, jo ir problēma, kas saistīta ar mijiedarbību starp mašīnu, kas vada dinamiskās ērču pārejas, un mašīnas braukšanas pulksteņa ātruma izmaiņām.
Piezīme: ir apstiprināts, ka šī procedūra darbojas tikai operētājsistēmā Windows 8.
Ja, veicot multimediju vai saziņas darbības, diska IO darbība loģiskā bloka adresē tika atkārtoti mēģināta, izpildiet tālāk sniegtos norādījumus, lai atspējotu dinamisko atzīmi:
- Nospiediet Windows taustiņu + R, lai atvērtu dialoglodziņu Palaist. Pēc tam ierakstiet “ cmd ” un nospiediet Ctrl + Shift + Enter, lai atvērtu paaugstinātu komandu uzvednes logu. Kad UAC (lietotāja konta kontrole) to prasa, noklikšķiniet uz Jā, lai piešķirtu administratora privilēģijas.

- Paaugstinātajā komandu uzvednē ierakstiet šo komandu un nospiediet taustiņu Enter, lai atspējotu dinamisko atzīmi :
bcdedit / set Disadydynamictick jā
- Kad komanda ir veiksmīgi apstrādāta, restartējiet datoru un pārbaudiet, vai problēma ir novērsta nākamajā startēšanas reizē.
Ja problēma joprojām pastāv, pārejiet pie nākamās metodes.
3. metode: TimeOutValue palielināšana, izmantojot reģistra redaktoru
Ja jūsu dators ir savienots ar atmiņas masīvu, piemēram, FC (Fiber Channel) krātuvi, problēma var rasties nokritušās paketes dēļ vai masīva kontroliera dēļ, kas nosūtīja satraucošu pieprasījumu.
Šajās situācijās Microsoft iesaka pēc iespējas zemāk samazināt disk.sys TimeOutValue. Vairāki lietotāji, kas sastopas ar vienu un to pašu problēmu, ir ziņojuši, ka problēma ir atrisināta, veicot tālāk norādītās darbības.
- Nospiediet Windows taustiņu + R, lai atvērtu dialoglodziņu Palaist. Pēc tam ierakstiet “ regedit ” un nospiediet taustiņu Enter, lai atvērtu reģistra redaktoru. Kad UAC (lietotāja konta kontrole) to prasa , noklikšķiniet uz Jā, lai piešķirtu administratora privilēģijas.

- Reģistrācijas redaktorā, izmantojot kreisās malas izvēlni, dodieties uz šo apakšatslēgu:
Dators \ HKEY_LOCAL_MACHINE \ SYSTEM \ CurrentControlSet \ Services \ Disk
- Iekšējā diska taustiņā pārejiet uz labās puses rūti un veiciet dubultklikšķi uz TimeOutValue .
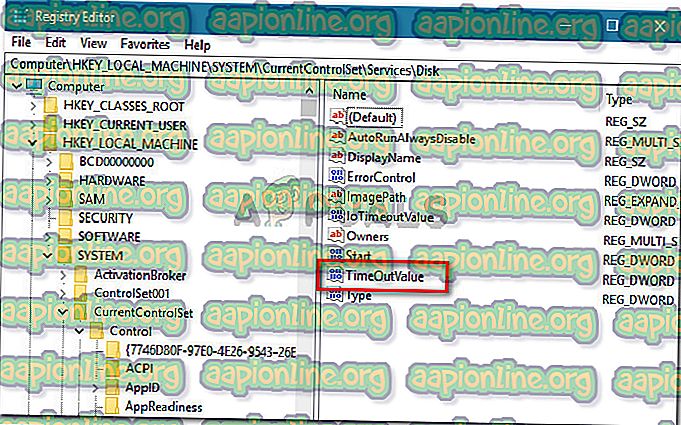
- Iestatiet TimeOutValue vērtības datus ne vairāk kā 30 .
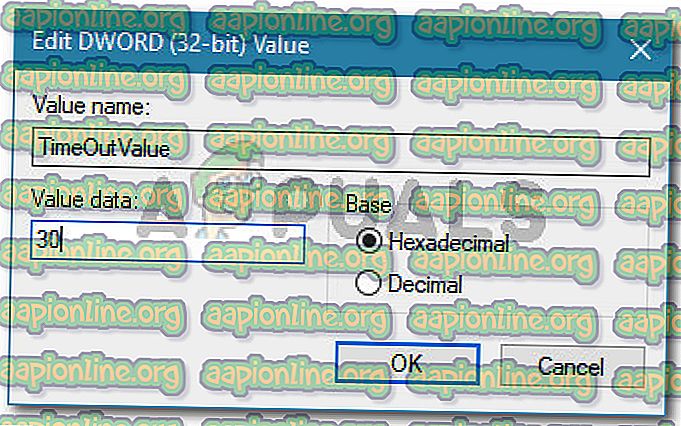
- Aizveriet reģistra redaktoru, restartējiet datoru un pārbaudiet, vai problēma ir novērsta nākamajā startēšanas reizē.
Ja jūs joprojām sastopaties ar to pašu IO darbību loga bloka adresē, kurā disks tika atkārtoti izmēģināts, kļūda tika parādīta Event Viewer lietojumprogrammā, pārejiet uz 4. metodi.
4. metode: Peidžeru izpildītāja atspējošana
Pastāv pagaidu labojums, ko piemērojuši vairāki lietotāji, kas saskārušies ar vienu un to pašu problēmu. Tas ietver Peidžeru izpildvaras atspējošanu, izmantojot reģistra redaktoru. Peidžeru izpildītājs neļauj Windows apmainīt ierīču draiveru izmantoto atmiņu ar peidžeru failiem.
Šeit ir īss ceļvedis, kā atspējot peidžeru izpildītāju:
- Nospiediet Windows taustiņu + R, lai atvērtu dialoglodziņu Palaist. Pēc tam ierakstiet “ regedit ” un nospiediet taustiņu Enter, lai atvērtu reģistra redaktoru. Kad UAC (lietotāja konta kontrole) to prasa, noklikšķiniet uz Jā, lai piešķirtu administratora privilēģijas.

- Iekšējā reģistra redaktorā, izmantojot kreisās malas izvēlni, dodieties uz šo vietu:
\ HKEY_LOCAL_MACHINE \ SYSTEM \ CurrentControlSet \ Control \ Sesiju pārvaldnieks \ Atmiņas pārvaldība
- Kad atvērta atmiņas pārvaldības atslēga, pārejiet uz labās puses rūti un veiciet dubultklikšķi uz DisablePagingExesequ .
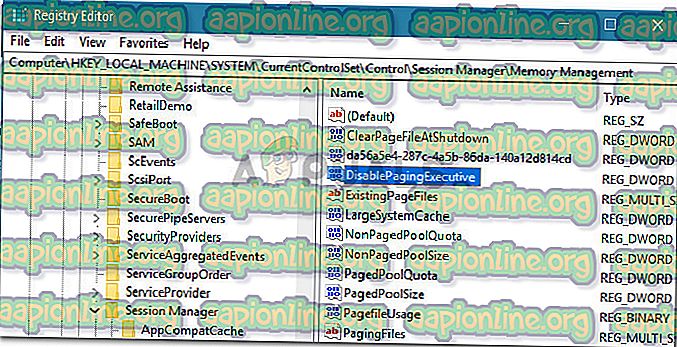
- Kad ir atvērts DisablePagingExeCED Dword, nomainiet tā vērtības datus no 0 uz 1, lai atspējotu Peidžeru izpildītāju .
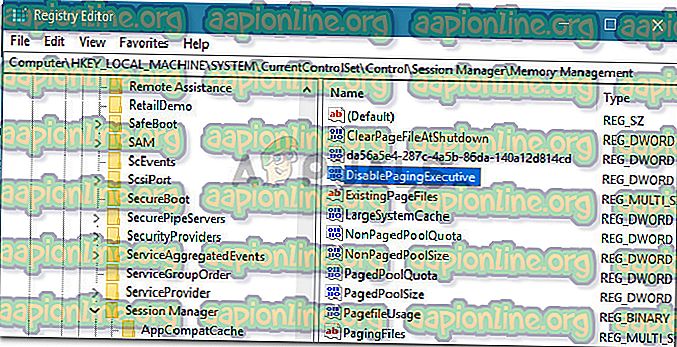
- Aizveriet reģistra redaktoru un restartējiet datoru, lai ieviestu izmaiņas.
Nākamās palaišanas laikā pārbaudiet, vai simptomi ir izzuduši. Ja joprojām redzat IO darbību loģiskā bloka adresē, kurā disks tika atkārtoti mēģināts, izmantojot notikumu skatītāju, pārejiet uz nākamo metodi.
5. metode: HDD SATA kabeļa maiņa
Daži lietotāji, kuri saskārās ar IO darbību loga bloka adresē, lai diskā tiktu atkārtoti mēģināta, ir ziņojuši, ka kļūdas vairs nenotika pēc tam, kad viņi nomainīja SATA un barošanas savienotāja kabeli, kas savieno disku ar mātesplati un barošanas avotu.
Tas liek domāt, ka kļūdu var saistīt arī ar aparatūras kļūmi. Visticamāk, problēma viņiem radās savienojuma pārtraukuma vai strāvas padeves pārtraukuma dēļ.
Ja jums ir aizdomas, ka tādu pašu iemeslu dēļ varētu rasties kļūda, un jums ir daži rezerves HDD savienojuma kabeļi, varat mēģināt tos apmainīt pret pašreizējiem. Ja jums nav neizmantotu savienojuma kabeļu, varat mēģināt izmantot DVD rakstītāja kabeļus un pārliecināties, vai kļūda vairs nerodas.
Ja diska loģiskā bloķēšanas adresē nav jaunu IO darbības pieminēšanas kļūdas, kas tika atkārtoti mēģināta, kamēr jaunie kabeļi ir vietā, tikko izdevās identificēt vainīgo.
6. metode: SATA HDD maiņa uz ATA (vai IDE) no AHCI
Vairākiem lietotājiem, kas sastopas ar tiem pašiem lietotājiem, ir izdevies atrisināt problēmu pēc diska režīma maiņas no AHCI uz ATA vai IDE. Pat grūts AHCI ir jaunāks veids, kā saskarni ar SATA kontrolieri, dažas sistēmas nav paredzētas tādu funkciju kā Native Command Queuing priekšrocību izmantošanai . Tas varētu beigties ar IO darbības uzsākšanu loga loga bloka adresē, lai diskā tiktu atkārtota kļūda.
Ņemiet vērā: ja vien jūs neievērosit šo procedūru, mainot diska režīmu no AHCI uz ATA no BIOS, jūsu Windows netiks startēts. Šī procedūra ļaus sistēmai ielādēt pareizus BIOS iestatījumus, kas saistīti ar ATA (vai IDE) diska režīmu, un ļaus pārkonfigurēt reģistru.
Šeit ir īss ceļvedis par to, kas jums jādara:
- Noklikšķiniet uz ikonas Sākt (apakšējā kreisajā stūrī), pēc tam noklikšķiniet uz strāvas ikonas . Nospiežot taustiņu Shift, noklikšķiniet uz pogas Restartēt . Tas restartēs datoru tieši atkopšanas izvēlnē.
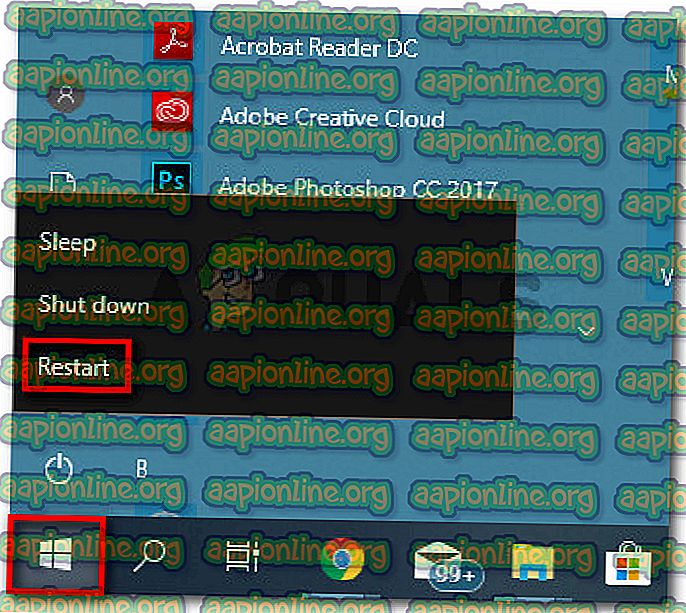
- Nākamās palaišanas laikā jūsu dators tiks sāknēts tieši atkopšanas izvēlnē . Kad esat nokļuvis tur, noklikšķiniet uz ieraksta traucējummeklēšana un pēc tam noklikšķiniet uz Papildu opcijas .
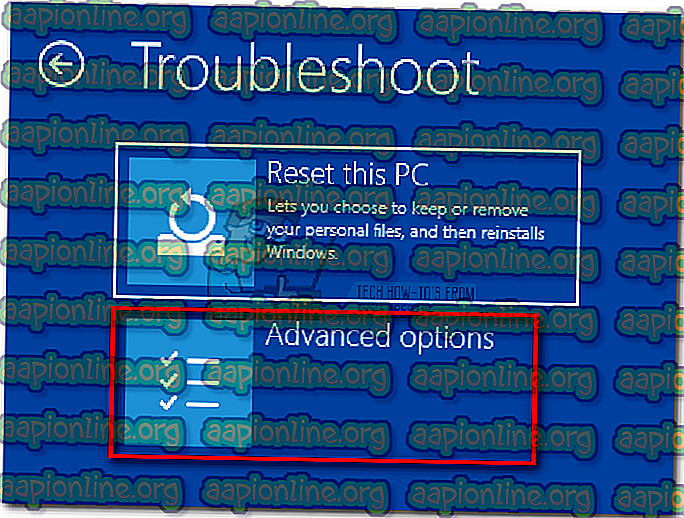
- Izvēlnē Advanced Options noklikšķiniet uz Startup Settings .
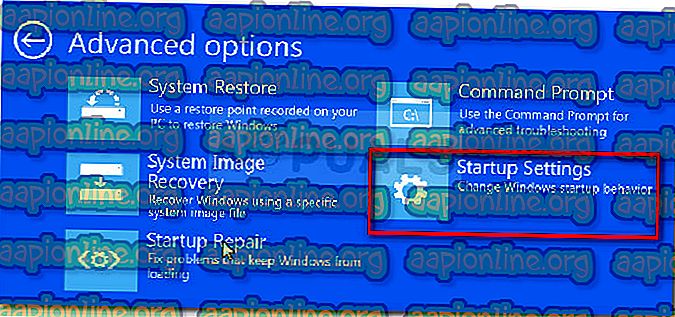
- Tālāk noklikšķiniet uz pogas Restartēt, lai izvēlnē Startup Settings pārstartētu mašīnu.
- Nākamās sāknēšanas secības sākumā atkārtoti spiediet iestatīšanas taustiņu, līdz ievadāt savus BIOS iestatījumus .

- Kad esat atradis savus BIOS iestatījumus, atrodiet SATA operācijas iestatījumu un iestatiet to uz ATA. Pirms izejat no BIOS iestatījumiem, noteikti saglabājiet izmaiņas.
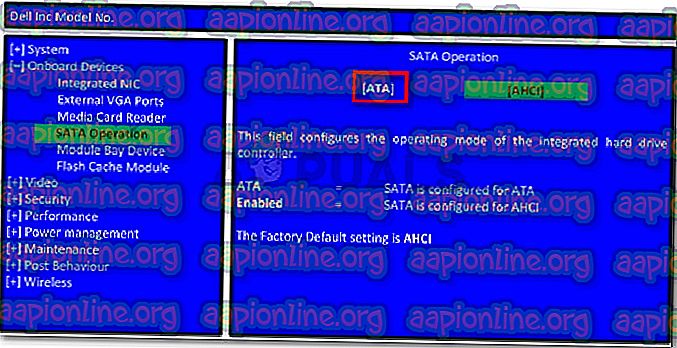
Piezīme: paturiet prātā, ka precīzi iestatījumi un atrašanās vietas var atšķirties atkarībā no jūsu mātesplates ražotāja. Ja nevarat atrast līdzvērtīgas darbības SATA darbības modificēšanai, meklējiet īpašas darbības atbilstoši savai mātesplatei.
- Pagaidiet, līdz mašīna sāk darboties izvēlnē Startup Settings . Kad esat nokļuvis tur, nospiediet taustiņu 5 (vai F5 ), lai sāknētu drošajā režīmā ar tīkla palīdzību. Tas ļaus jūsu OS iegūt atbilstošus draiverus BIOS iestatījumiem, kurus tikko ielādējāt sistēmā.

- Kad palaišanas procedūra ir pabeigta, veiciet parasto restartēšanu, lai sāknētu parastajā režīmā. Nākamajā startēšanas reizē jums vairs nevajadzētu sastapties ar IO darbību loga loga bloka adresē, kurā disks tika atkārtoti mēģināts .
7. metode: BIOS atjaunināšana uz jaunāko versiju
Vairākiem lietotājiem, kas saskārušies ar vienu un to pašu problēmu, ir izdevies atrisināt problēmu pēc tam, kad viņi atjaunināja savu BIOS versiju uz jaunāko pieejamo versiju. Parasti tiek ziņots, ka tas notiek ar MSI mātesplatēm, taču tas pats labojums varētu būt piemērojams dažādiem mātesplates ražotājiem.
Atcerieties, ka BIOS atjaunināšana nav tik sarežģīta kā agrāk. Lielākā daļa galveno mātesplates ražotāju programmaparatūras atjauninājumu iesaiņo izpildāmā failā, kuru var viegli instalēt, veicot dubultklikšķi.
Lai pārbaudītu, vai jūsu mātesplatē ir pieejams jauns BIOS atjauninājums, apmeklējiet ražotāja vietni, lai iegūtu īpašas instrukcijas, kas attiecas uz jūsu konkrēto modeli. Mūsdienās katram ražotājam ir sava zibatmiņas programma, kas atjauninās jūs (M-Flash MSI, EZ Flash Asus utt.)