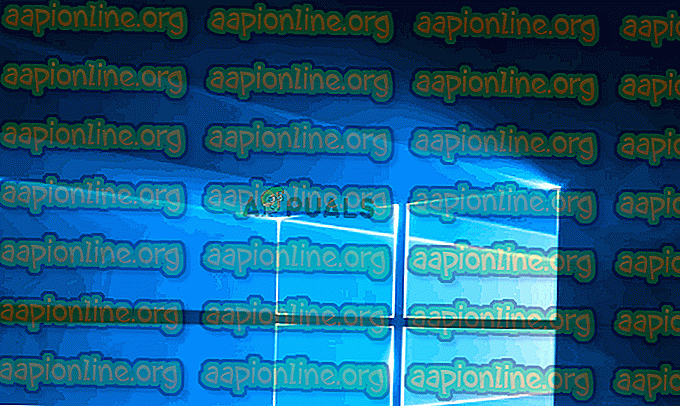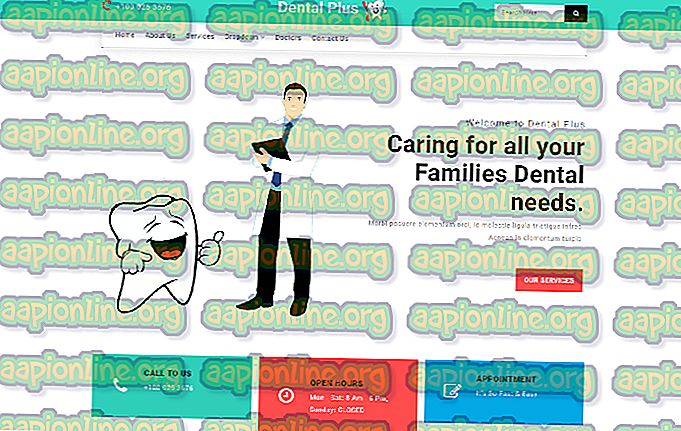Labojums: Kļūda 0x80071771 operētājsistēmā Windows 10
Daži lietotāji, mēģinot atvērt vai apstrādāt failu operētājsistēmā Windows 10, saņem kļūdu 0x80071771, parasti tiek ziņots, ka tā notiek pēc tam, kad lietotājs ir jauninājis uz jaunāko Windows versiju no vecākas versijas. Kļūdas ziņojumam dažreiz pievieno ziņojumu “ Norādīto failu nevar atšifrēt ”.

Kas izraisa kļūdu 0x80071771?
Mēs izpētījām šo konkrēto problēmu, apskatot dažādus lietotāju pārskatus un labošanas stratēģiju, kuru ietekmējuši lietotāji, lai novērstu problēmu.
Kā izrādās, šis konkrētais kļūdas kods lielākoties rodas, kad lietotājs mēģina piekļūt failam, kas iepriekš izveidots un šifrēts citā datorā.
Šis konkrētais kļūdas ziņojums lielākoties ir saistīts ar failiem, kas ir šifrēti ar šifrēšanas failu sistēmu (EFS) . Šī ir Windows iebūvēta šifrēšana, ko plaši izmanto failu un mapju šifrēšanai, lai aizsargātu tos no nevēlamas piekļuves.
Šī šifrēšanas sistēma tika izstrādāta, lai neļautu jūsu konfidenciālajiem datiem piekļūt draudiem vai uzbrucējiem ar piekļuvi jūsu datoram. Pēc faila šifrēšanas ir nepieciešams sertifikāts, lai tam piekļūtu no citas ierīces. Tādēļ šifrētam failam var piekļūt tikai šifrētajā mašīnā bez papildu darbībām.
Ņemot to vērā, ir divi veidi, kā piekļūt šifrētam failam citā datorā:
- Atšifrējot failu pirms tā pārvietošanas uz jaunu datoru.
- Pārvietojot šifrēto failu uz jauno datoru kopā ar sertifikātu vai šifrēšanas atslēgu.
Ja jūs šobrīd meklējat veidu, kā novērst kļūdu 0x80071771, šajā rakstā būs sniegti pāris problēmu novēršanas soļi. Iespējams, ka ne katra no zemāk aprakstītajām metodēm tiks piemērota jūsu scenārijam.
Tādēļ mēs iesakām ievērot metodes secībā, kādā tās tiek parādītas, un neņemt vērā tās, kuras nevar atkārtot. Jums beidzot vajadzētu paklupt uz metodi, kas jums atrisinās problēmu.
1. metode: pilnīgas atļaujas iegūšana piekļuvei failam
Viens no veidiem, kas varētu ļaut piekļūt šifrētam failam, ir dot pilnu atļauju piekļūt sistēmas failiem un pēc tam izpildīt kādu no iekšējām atšifrēšanas metodēm, lai atbloķētu failus. Bet ņemiet vērā, ka šī metode nedarbosies gadījumos, kad fails sākotnēji tika šifrēts citā mašīnā.
Datorā, kurā fails sākotnēji tika šifrēts, jums būs jāveic tālāk norādītās darbības. Pabeidzot tos, jūs varēsit pārvietot failu un atvērt to citā datorā, neradot kļūdu 0x80071771 .
Vairāki skartie lietotāji ir ziņojuši, ka viņi varēja novērst kļūdu 0x80071771, veicot tālāk norādītās darbības. Lūk, kas jums jādara:
- Izmantojot File Explorer, ar peles labo pogu noklikšķiniet uz diska burta, ar kuru rodas problēma, un izvēlieties Properties.

- Īpašumu ekrānā dodieties uz cilni Drošība un noklikšķiniet uz pogas Rediģēt (blakus Lai mainītu atļaujas, noklikšķiniet uz Rediģēt ).

- Cilnē Drošība noklikšķiniet uz pogas Pievienot, kas atrodas zem Grupas vai lietotāju vārdi .

- Logā Atlasīt lietotājus vai grupas atlasiet Visi lodziņā zem Ievadiet atlasāmos objektu nosaukumus (piemēri) un noklikšķiniet uz Labi, lai saglabātu izmaiņas.

- Kad esat atgriezies logā Atļaujas, atlasiet grupu Ikviens un atzīmējiet visas atzīmes izvēles rūtiņā zem Atļaujas visiem .

- Lai saglabātu izmaiņas, noklikšķiniet uz Lietot . Pēc tam atgriezieties cilnē Drošība skartā apjoma rekvizītos, bet šoreiz noklikšķiniet uz pogas Papildu (saistīta ar īpašajām atļaujām vai papildu iestatījumiem )

- Papildu drošības iestatījumu logā dodieties uz cilni Atļaujas un noklikšķiniet uz Mainīt.

- Pēc tam logā Atlasīt lietotāju vai grupu ierakstiet Ikviens zem Ievadiet objekta nosaukumu, lai izvēlētos, un nospiediet Labi, lai saglabātu izmaiņas.

- Pēc tam noteikti atzīmējiet izvēles rūtiņu, kas saistīta ar Aizstāt īpašnieku pie apakškonteineriem un objektiem .

- Ja īpašnieks ir Ikviens, dodieties uz cilni Audits un noklikšķiniet uz Pievienot.

- Zem skartā apjoma revīzijas ieraksta atlasiet Ikviens kā galveno, pēc tam dodieties uz sadaļu Pamata atļauja un atzīmējiet izvēles rūtiņu, kas saistīta ar Pilnīga kontrole . Visbeidzot noklikšķiniet uz Labi un pēc tam uz Lietot, lai saglabātu izmaiņas.

Pēc iepriekš minēto darbību veikšanas dators tikko ieguva pilnīgas atļaujas piekļuvei failam. Pēc tam rīkojieties šādi, lai faila atšifrēšanai izmantotu paaugstinātu komandu uzvedni:
- Nospiediet Windows taustiņu + R, lai atvērtu dialoglodziņu Palaist. Pēc tam ierakstiet “cmd” un nospiediet Ctrl + Shift + Enter, lai atvērtu paaugstinātu komandu uzvedni . Kad UAC (lietotāja konta kontrole) to prasa, noklikšķiniet uz Jā, lai piešķirtu administratora privilēģijas.

- Kad esat nonācis paaugstinātajā komandu uzvednē, ierakstiet šo komandu, lai atšifrētu failu, kurā iepriekš bija redzama kļūda 0x80071771:
šifrs / d “pilns faila ceļš ar paplašinājumu”
Piezīme: “pilns faila ceļš ar paplašinājumu” acīmredzami ir vietturis . Tas jāaizstāj ar faktisko faila ceļu. Piemēram: C: \ Users \ madro \ Desktop \ appuals \ 0x80071771.jpg .
- Mēģiniet atvērt failu un pārliecināties, vai kļūda ir novērsta.
Ja, mēģinot atvērt failu, joprojām rodas kļūda 0x80071771 - problēmu “Norādīto failu nevar atšifrēt”, mēģiniet atvērt nākamo metodi.
2. metode: EFS failu šifrēšanas sertifikāta + atslēgas importēšana operētājsistēmā Windows 10
Vienīgais veids, kas ļaus jums šifrētu failu (EFS failu) atvērt citā datorā, ir tā importēšana kopā ar sertifikātu un atslēgu. Neviena atsevišķa lietotne, kurai nav atbilstošas failu šifrēšanas atslēgas, to nevarēs atvērt.
Bet, lai šī metode būtu piemērojama, jums ir jābūt piekļuvei datoram, kas tika izmantots faila šifrēšanai un atslēgas + sertifikāta eksportēšanai. Tālāk ir sniegta īsa rokasgrāmata, kā to izdarīt:
Eksportē EFS sertifikātu + atslēgu
- Nospiediet Windows taustiņu + R, lai atvērtu dialoglodziņu Palaist . Pēc tam ierakstiet “ certmgr.msc” un nospiediet taustiņu Enter, lai atvērtu sertifikātu pārvaldnieka utilītu.
- Lietotnē Sertifikātu pārvaldnieks kreisajā rūtī atlasiet Sertifikāti un noklikšķiniet uz Personīgi. Pēc tam pārejiet uz labās puses paneli un veiciet dubultklikšķi uz sertifikātu.
- Ar peles labo pogu noklikšķiniet uz sertifikāta, kas jāimportē jaunajā datorā, un izvēlieties Visi uzdevumi> Eksportēt .
- Pirmajā ekrānā noklikšķiniet uz Nākamais un nākamajā ekrānā izvēlieties Jā, eksportēt privāto atslēgu .
- Atlasiet Personiskās informācijas apmaiņa - PKCS # 12 un pārliecinieties, vai ir pārbaudītas izvēles rūtiņas, kas saistītas ar Iekļaut visus sertifikātus sertifikācijas ceļā, Eksportēt visus paplašinātāja īpašumus un Iespējot sertifikātu privātumu . Pēc tam noklikšķiniet uz Tālāk, lai pārietu uz nākamo ekrānu.
- Iestatiet PFX faila paroli un apstipriniet to. Pirms vēlreiz noklikšķiniet uz Tālāk, pārliecinieties, vai šifrēšana ir atstāta TripleDES .
- Nospiediet pogu Pārlūkot un iestatiet vietu, kur vēlaties saglabāt PFX failu. Pēc tam vēlreiz noklikšķiniet uz Tālāk .
- Visbeidzot noklikšķiniet uz Pabeigt, lai pabeigtu procesu.

Tālāk norādītās darbības parādīs, kā importēt PFX failu, kas tiek izmantots faila šifrēšanas sertifikātam, un atslēgu, ko izmanto kopā ar EFS citā datorā. Ir divas dažādas metodes, kuras varat izmantot, lai importētu šo sertifikātu + atslēgu.
Abas metodes darbosies jebkurā Windows 10 versijā, tāpēc ievērojiet to, kura ir ērtāka jūsu pašreizējai situācijai:
Pirmais variants: EFS failu šifrēšanas sertifikāta un atslēgas importēšana, izmantojot PFX failu
- Kad esat ieguvis PFX failu no pirmā datora, pārvietojiet to uz to, kurā atrodaties ar kļūdu 0x80071771 .
- Kad PFX fails ir pārvietots uz jauno datoru, ar peles labo pogu noklikšķiniet uz tā un izvēlieties Instalēt PFX.
- Sadaļā Veikalu atrašanās vieta izvēlieties Pašreizējais lietotājs un nospiediet Next, lai turpinātu.
- Pārliecinieties, ka logā File to Import ir atlasīts pareizais PFX fails un vēlreiz noklikšķiniet uz Next.
- Nākamajā ekrānā laukā Parole ievadiet paroli, kuru izmantojāt, šifrējot failu. Pēc tam atzīmējiet rūtiņas, kas saistītas ar Atzīmēt šo atslēgu kā eksportējamu, un iekļaut visus paplašinātos rekvizītus .
- Pēc tam atlasiet pārslēgu, kas saistīts ar Automātiski atlasiet sertifikātu krātuvi, pamatojoties uz sertifikāta veidu, un vēlreiz noklikšķiniet uz Nākamais.
Piezīme. Ja Windows nevar apstiprināt sertifikātu, iespējams, redzēsit arī drošības brīdinājumu. Ja tas notiek un uzticaties faila izcelsmei, noklikšķiniet uz Jā, lai apstiprinātu.
- Noklikšķiniet uz Pabeigt, lai apstiprinātu importēšanas procesu. Pēc pēdējā uzvednes noklikšķiniet uz Labi, lai lietotu galīgo apstiprinājumu.
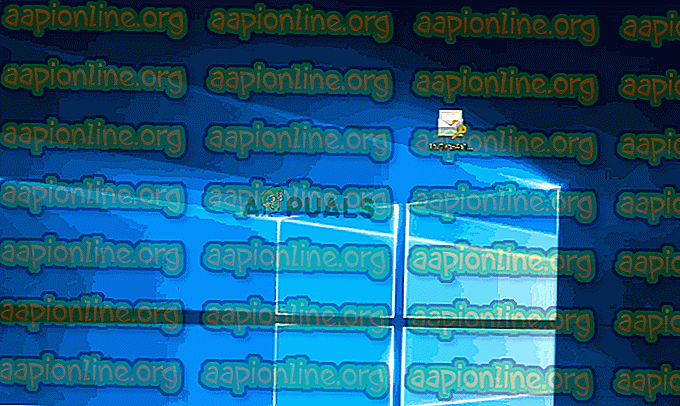
Otrā iespēja: EFS failu šifrēšanas sertifikāta un atslēgas importēšana, izmantojot sertifikātu pārvaldnieku
- Nospiediet Windows taustiņu + R, lai atvērtu komandu Run. Pēc tam ierakstiet “ certmgr.msc ” un nospiediet taustiņu Enter, lai atvērtu sertifikātu pārvaldnieku .
- Kad esat sertifikātu pārvaldnieka utilītā, dodieties uz kreisās puses rūti un ar peles labo pogu noklikšķiniet uz mapes Personiskā (sadaļā Sertifikāti - pašreizējais lietotājs ).
- Pēc tam atlasiet Visi uzdevumi un izvēlieties Importēt, lai atvērtu importēšanas vedni.
- Pirmajā ekrānā pārliecinieties, vai atlasīts Pašreizējais lietotājs, un noklikšķiniet uz Tālāk, lai turpinātu.
- Nākamajā ekrānā noklikšķiniet uz pogas Pārlūkot un dodieties uz PFX faila atrašanās vietu, kuru mēģināt importēt. Pēc tam noklikšķiniet uz Atvērt un vēlreiz atlasiet Nākamais, lai turpinātu importēšanas vedni.
- Nākamajā ekrānā ierakstiet PFX faila paroli un pārliecinieties, vai ir pārbaudītas izvēles rūtiņas, kas saistītas ar Atzīmēt šo atslēgu kā eksportējamu un Iekļaut visus paplašinātos rekvizītus .
- Pēc tam atlasiet pārslēgu, kas saistīts ar Automātiski atlasiet sertifikātu krātuvi, pamatojoties uz sertifikāta veidu, un vēlreiz noklikšķiniet uz Tālāk .
- Nospiediet Finish, lai pabeigtu importēšanas procesu, pēc tam pēdējā uzvednē noklikšķiniet uz Labi .