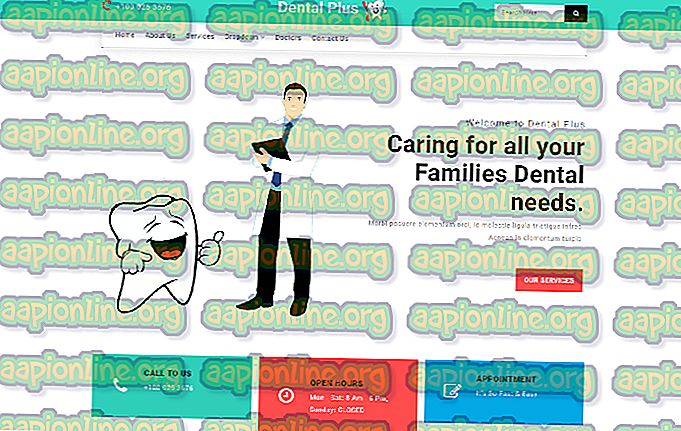Labojums: mēs nevarējām pabeigt atjauninājumus, atsaucot izmaiņas operētājsistēmā Windows 10
' Mēs nevarējām pabeigt atjauninājumus. Izmaiņu cilpas atsaukšana parasti rodas, ja Windows atjaunināšanas faili netiek lejupielādēti pareizi, ja jūsu sistēmas faili ir bojāti utt., Kuru dēļ lietotājiem ir jāsaskaras ar šī ziņojuma mūžīgo cilpu, ikreiz, kad viņi mēģina bootēt savu sistēmu. Šī problēma ir patiesi nomākta, jo tā turpina atkārtot vienu un to pašu ziņojumu katrā sāknēšanas reizē.
Tomēr kļūda rodas bieži, un jūs ar to sastapsities, lielākoties gadījumos, kad Windows atjaunināšana neizdodas. Lietotāji neskaitāmas reizes ir mēģinājuši restartēt sistēmu, tomēr problēma nemainījās. Šis raksts palīdzēs jums atrisināt problēmu, piemērojot dažus vienkāršus un saprotamus risinājumus. Nevar darīt daudz, ja operētājsistēma Windows nespēj sāknēt, tāpēc, lai izkļūtu no ciešanām, izpildiet tālāk sniegtos norādījumus.

Kas izraisa problēmu “Mēs nevarējām pabeigt atjauninājumus, atsaucot izmaiņas” operētājsistēmā Windows 10?
Kā mēs jau minējām, kļūda ir vispārīga, un to bieži izraisa šādi faktori -
- Windows atjauninājumu nevarēja vienmērīgi lejupielādēt . Ja atjauninājums, kuru Windows mēģināja instalēt, netika lejupielādēts pareizi, tas var izraisīt problēmas rašanos.
- Nepietiekama vieta diskā . Dažos gadījumos, ja jūsu sistēmas sējumā nav pietiekami daudz vietas atjauninājumam, problēma var būt arī šī iemesla dēļ.
- Instalēšana ir pārtraukta . Ja atjaunināšana tika pārtraukta instalēšanas laikā, piemēram, personālais dators tika izslēgts utt., Kļūda var būt saistīta ar to.
- Bojāti sistēmas faili . Vēl viens faktors, kura dēļ problēma palielinās, var būt jūsu sistēmas bojāti faili.
Lai atrisinātu šo problēmu, vispirms būs jāieslēdzas drošajā režīmā. Ja jums ir divkāršās sāknēšanas sistēma, varat viegli ieslēgties drošajā režīmā, noklikšķinot uz “ Mainīt noklusējumus vai izvēlēties citas iespējas ” un pēc tam dodoties uz traucējummeklēšana> Papildu opcijas> Startēšanas iestatījumi . Kad esat izvēlējies Startēšanas iestatījumus, nospiediet 4, lai iespējotu drošo režīmu .

Ja jūs neizmantojat divkāršo sāknēšanu, sāknēšanas procesa laikā jums būs jānospiež F8, F9 vai F11 (dažādos gadījumos atšķiras), lai nokļūtu problēmu novēršanas ekrānā. Pēc tam izpildiet tos pašus norādījumus kā iepriekš, lai nokļūtu drošajā režīmā . Kad esat palaidis sistēmu drošajā režīmā, izpildiet tālāk sniegtos risinājumus. Ja jūs joprojām mēģināt izdomāt, kā iekļūt traucējummeklēšanas ekrānā, vienkārši izmantojiet Windows bootable USB, DVD vai CD diskdzini un atlasiet “ Remonts jūsu dators ”, tiklīdz parādās Windows iestatīšanas logs, un no turienes dodieties uz traucējummeklēšana> Advanced options> Startēšanas iestatījumi .
1. risinājums: palaidiet Windows atjaunināšanas problēmu novēršanas rīku
Pirmajam solim, ikreiz, kad jums ir problēmas ar Windows atjaunināšanu, vajadzētu palaist Windows atjaunināšanas problēmu novēršanas rīku. Problēmu novēršanas rīks meklēs jūsu sistēmā visas ar atjaunināšanu saistītās problēmas un mēģinās tās novērst. Tas ne vienmēr var būt veiksmīgs, taču ir gadījumi, kad problēmu novēršanas rīks faktiski novērš problēmu. Lai palaistu problēmu novēršanas rīku, veiciet tālāk norādītās darbības.
- Nospiediet Windows taustiņu + I, lai atvērtu iestatījumus .
- Dodieties uz atjaunināšanu un drošību .
- Dodieties uz paneli Problēmu novēršana .
- Atlasiet Windows atjaunināšanu un noklikšķiniet uz “ Palaist traucējummeklētāju ”.

2. risinājums: izdzēsiet mapi SoftwareDistribution
Mape SoftwareDistribution ir atbildīga par visu Windows atjaunināšanas failu glabāšanu. Dažos gadījumos, ja šī mape ir bojāta vai bojāta, tas var izraisīt uznirstošo problēmu. Šādā gadījumā jums būs jādzēš mapes SoftwareDistribution saturs. To var izdarīt šādi:
- Pirms sākat pašā mapē, jums būs jāatspējo daži Windows atjaunināšanas pakalpojumi. Nospiediet Windows taustiņu + X, lai atvērtu paaugstinātu komandu uzvedni.
- Pa vienam ierakstiet šādas komandas:
neto pieturas wuauserv neto pieturas biti neto pietura cryptSvc neto pietura msiserver

- Pēc tam atveriet Windows Explorer un dodieties uz šo adresi:
C: \ Windows \ SoftwareDistribution
- Dzēsiet visus failus un mapes.
- Visbeidzot, sāciet pakalpojumus no jauna, paaugstinātajā komandu uzvednē ierakstot šādas komandas:
neto sākums wuauserv neto sākuma biti neto sākums cryptSvc neto sākums msiserver

- Restartējiet sistēmu un mēģiniet atjaunināt sistēmu.
3. risinājums: ieslēdziet lietotņu gatavības pakalpojumu
Lietotņu gatavība ir pakalpojums, kas nepieciešams, palaižot Windows atjauninājumu. Daži lietotāji ir ziņojuši, ka, ieslēdzot pakalpojumu App gatavība, viņu problēma tika atrisināta. To var izdarīt šādi:
- Nospiediet Windows taustiņu + R, lai atvērtu Palaist .
- Ierakstiet ' services.msc ' un nospiediet enter.
- Atrodiet lietotņu gatavības pakalpojumu un veiciet dubultklikšķi uz tā, lai atvērtu rekvizītus .
- Iestatiet Startup type uz Automatic un noklikšķiniet uz Start, lai palaistu pakalpojumu.

- Noklikšķiniet uz Lietot un pēc tam noklikšķiniet uz Labi .
- Restartējiet sistēmu.
4. risinājums: atspējojiet automātisko Windows atjaunināšanu
Varat arī mēģināt novērst šo problēmu, neļaujot Windows automātiski atjaunināt. Lai to izdarītu, jums būs jāatspējo Windows atjaunināšanas pakalpojums. To var izdarīt šādi:
- Atveriet pakalpojumu logus, kā parādīts 3. risinājumā.
- Atrodiet Windows atjaunināšanas pakalpojumu un veiciet dubultklikšķi uz tā.
- Iestatiet Startēšanas veidu uz Atspējots un noklikšķiniet uz Apturēt, lai apturētu pakalpojumu, ja tas darbojas.

- Noklikšķiniet uz Lietot un pēc tam noklikšķiniet uz Labi .
- Restartējiet sistēmu.
5. risinājums: veiciet sistēmas atjaunošanu
Lielākoties šo problēmu var novērst, veicot sistēmas atjaunošanu. Lai to izdarītu, jums būs jāpiekļūst ekrānam “Problēmu novēršanas opcijas”. Ja jūs nezināt, kā to izdarīt, varat uzzināt, kā tam piekļūt, izlasot rindkopas virs 1. risinājuma. Kad esat tur, izpildiet tālāk sniegtos norādījumus:
- Ekrānā Problēmu novēršana izvēlieties Papildu opcijas .
- Atlasiet “ Sistēmas atjaunošana ”.

- Izpildiet norādījumus, lai veiktu sistēmas atjaunošanu.