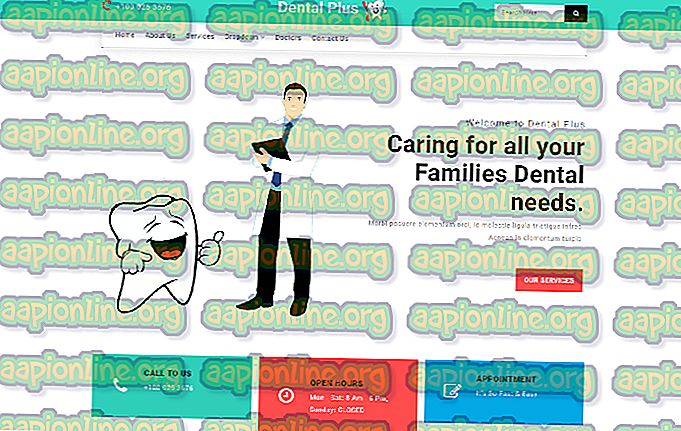Labojums: neizdevās ielādēt kanālus Bluestacks
Vairāki lietotāji, mēģinot atvērt Bluestacks, sastopas ar kļūdu “ Neizdevās ielādēt kanālus: Nevar izveidot savienojumu ar internetu ”. Citi lietotāji ziņo, ka viņiem kļūdas ziņojums tiek parādīts ikreiz, kad viņi mēģina palaist lietojumprogrammu vietnē Bluestacks. Šī problēma nav ekskluzīva operētājsistēmai Windows (Windows 7, Windows 8 un Windows 10), jo ir apstiprināts, ka tā parādās arī MAC datoros.

Kas izraisa kanālu “ Neizdevās ielādēt kanālus. Nevar izveidot savienojumu ar internetu ”programmā Bluestacks?
Mēs izpētījām šo konkrēto problēmu, apskatot dažādus lietotāju pārskatus un labošanas stratēģijas, kuras viņi veiksmīgi izmantoja, lai atrisinātu šo konkrēto kļūdas ziņojumu. Kā izrādās, ir vairāki dažādi iespējamie vainīgie, kas izraisa šo konkrēto kļūdas ziņojumu:
- Pašreizējā Bluestacks versija ir novecojusi - kā izrādās, jūs varētu saskarties ar šo konkrēto, ja izmantojat stipri novecojušu Bluestacks versiju. Parasti tiek ziņots, ka tas notiek ar būvēm, kuras tika izlaistas pirms Bluestacks 4.0. Šajā gadījumā risinājums ir atinstalēt pašreizējo versiju un instalēt jaunāko versiju no oficiālās lejupielādes lapas.
- Ugunsmūris bloķē Bluestacks piekļuvi tīklam - Ir zināms, ka vairāki trešo personu ugunsmūra rīki, kā arī iebūvētais Windows ugunsmūris rada šo konkrēto kļūdu, liedzot galvenajam izpildāmajam failam piekļūt internetam. Ja šis scenārijs ir piemērojams, jūs varēsit atrisināt problēmu, pievienojot baltajam sarakstam lietojumprogrammu vai atinstalējot vainīgā ugunsmūri.
- Ģeogrāfiskie ierobežojumi - dažas valstis neatļaus piekļuvi Google Play veikalam, tāpēc rezultāts tiks parādīts šajā konkrētajā kļūdas ziņojumā. Šajā gadījumā, izmantojot VPN risinājumu, vajadzētu ļaut jums apiet problēmu.
Ja vēlaties atrisināt kļūdu “ Neizdevās ielādēt kanālus: Nevar izveidot savienojumu ar internetu ”, šajā rakstā tiks sniegtas vairākas problēmu novēršanas darbības. Zemāk jūs redzēsit vairākas metodes, kuras citi lietotāji līdzīgā situācijā ir veiksmīgi izmantojuši, lai problēmu atrisinātu.
Tā kā problēma rodas vairākās operētājsistēmās, ne katra metode būs piemērojama jūsu konkrētajā scenārijā. Tādēļ iesakām ievērot iespējamos labojumus secībā, kādā tie tiek parādīti. Vienam no tiem ir jāatrisina problēma jūsu konkrētajā scenārijā.
1. metode: instalējiet jaunāko “Bluestacks” versiju
Kā izrādās, šī konkrētā problēma var rasties arī tāpēc, ka ir bojāti daži Bluestacks instalācijas faili. Vairāki lietotāji, kas nonākuši līdzīgā situācijā, ir ziņojuši, ka problēma tika atrisināta pēc tam, kad viņi atinstalēja savu pašreizējo Bluestacks klientu un instalēja jaunāko versiju.
Tālāk ir sniegta īsa rokasgrāmata, kā to izdarīt:
- Nospiediet Windows taustiņu + R, lai atvērtu dialoglodziņu Palaist. Pēc tam ierakstiet “appwiz.cpl” un nospiediet taustiņu Enter, lai atvērtu programmas un funkcijas .

- Programmu un funkciju ekrānā ritiniet programmu sarakstu un ar peles labo pogu noklikšķiniet uz Bluestacks instalācijas. Pēc tam izvēlieties Atinstalēt un izpildiet ekrānā redzamos norādījumus, lai atinstalētu pašreizējo Bluestacks versiju.

- Restartējiet datoru. Nākamās palaišanas laikā apmeklējiet šo saiti ( šeit ) un noklikšķiniet uz Lejupielādēt Bluestacks, lai lejupielādētu jaunāko pieejamo versiju.

- Kad lejupielāde ir pabeigta, atveriet instalējamo instalējamo versiju, UAC (lietotāja konta kontrole) uzvednē noklikšķiniet uz Jā, lai iegūtu grandiozās administratora privilēģijas, pēc tam noklikšķiniet uz instalēt un izpildiet ekrānā redzamos norādījumus, lai pabeigtu jaunākās Bluestacks versijas instalēšanu.

- Pagaidiet, līdz lietojumprogramma ir pabeigta, pēc tam atveriet tikko instalēto Bluestacks versiju un pārbaudiet, vai joprojām rodas kļūda “ Neizdevās ielādēt kanālus: Nevar izveidot savienojumu ar internetu ”.
Ja, mēģinot palaist lietojumprogrammu, joprojām tiek parādīts tas pats kļūdas ziņojums, pārejiet pie nākamās metodes.
2. metode: ugunsmūra izņēmuma pievienošana / ugunsmūra atinstalēšana
Balstoties uz dažādiem lietotāju ziņojumiem, ir vairāki dažādi ugunsmūra klienti, kas, kā zināms, bloķē dažas “Bluestacks” tīkla funkcijas, kas galu galā radīs kļūdu “ Neizdevās ielādēt kanālus: Nevar izveidot savienojumu ar internetu ”.
Vairākiem lietotājiem ir izdevies novērst šīs neērtības, pievienojot savam ugunsmūrim izņēmumu (tas lielākoties darbojas ar Windows ugunsmūri), savukārt citi ziņo, ka problēma tika novērsta tikai pēc tam, kad viņi pilnībā atinstalēja savu ugunsmūra klientu.
Ja izmantojat Windows ugunsmūri, šeit ir īss ceļvedis, kā pārliecināties, ka tas nav bloķējis Bluestacks:
- Nospiediet Windows taustiņu + R, lai atvērtu dialoglodziņu Palaist. Pēc tam ierakstiet “control” un nospiediet Enter, lai atvērtu vadības paneli.
- Kad atrodaties klasiskajā vadības paneļa izvēlnē, augšējā labajā stūrī izmantojiet meklēšanas funkciju, lai meklētu “ugunsmūris”. Pēc tam noklikšķiniet uz Windows Defender ugunsmūra .
- Izvēlnē Windows Defender ugunsmūris noklikšķiniet uz Atļaut lietotni vai līdzekli, izmantojot Windows Defender ugunsmūri .
- Izvēlnē Atļautā lietotne noklikšķiniet uz pogas Mainīt iestatījumus . Pēc tam ritiniet uz leju atļauto lietotņu un funkciju sarakstā un pārliecinieties, vai ir pārbaudītas gan rūtiņas Publisks, gan Privāts, kas saistītas ar pakalpojumu Bluestacks .
Piezīme. Ja BlueStacks pakalpojums nav atļauto lietotņu un funkciju sarakstā, noklikšķiniet uz Atļaut citu lietotni un pievienojiet to manuāli.
- Restartējiet sistēmu un pārbaudiet, vai nākamās palaišanas laikā varat normāli atvērt programmu BlueStacks.

Ja izmantojat citu ugunsmūra klientu, lietojumprogrammas Bluestacks iekļaušana baltajā sarakstā būs atšķirīga. Bet ņemiet vērā, ka cilvēkiem ir bijuši dažādi rezultāti ar trešo personu ugunsmūra klientu lietotņu iekļaušanu baltajā sarakstā.
Dažos gadījumos Bluestacks klientam joprojām tika liegts sazināties tīklā, pat ja galvenā izpildāmā programma bija iekļauta baltajā sarakstā. Viens drošs veids, kā pārliecināties, ka ugunsmūra klients netraucē jums, ir klienta pilnīga atinstalēšana. Izsekojot šim rakstam ( šeit ), varat pārliecināties, ka neatstājat atlikušos failus.
Ja joprojām rodas kļūda “ Neizdevās ielādēt kanālus: Nevar izveidot savienojumu ar internetu ”, pārejiet pie nākamās metodes.
3. metode: VPN lietotnes instalēšana
Kā ziņoja daudz lietotāju, viens populārs iemesls, kāpēc radās kļūda “ Neizdevās ielādēt kanālus: Nevar izveidot savienojumu ar internetu ”, ir tas, ka kaut kas Bluestacks vietnē nespēj sazināties caur viņu izmantoto tīkla savienojumu. Parasti tas notiek ģeogrāfisko ierobežojumu dēļ, taču tas nav noteikts noteikums.
Lai gan nav oficiāla paskaidrojuma, kāpēc šī kļūda rodas, tika apstiprināts, ka, izmantojot VPN lietotni, programma tiek maldināta, domājot, ka tā izmanto citu tīklu, kas automātiski novērsīs kļūdu.
Šeit ir īss ceļvedis par pilnīgu kļūdas ziņojuma novēršanu, izmantojot VPN risinājumu (Hide.Me):
Piezīme. Varat izmantot jebkuru vēlamo VPN klientu. Mēs izmantojām Hide.Me tikai skaidrojuma nolūkos.
Piezīme. Tālāk aprakstītā procedūra ir paredzēta Windows personālajiem datoriem, taču Hide.Me lietojumprogrammu var instalēt arī Mac datoros.
- Noklikšķiniet uz šīs saites (šeit) un pēc tam noklikšķiniet uz Lejupielādēt tūlīt . Pēc tam noklikšķiniet uz Reģistrēties (sadaļā Bezmaksas), lai lejupielādētu Hide.me VPN bezmaksas versiju.

- Reģistrācijas lodziņā ievadiet e-pasta adresi, lai izveidotu kontu. Jums tas būs jāpārbauda (jūs saņemsit verifikācijas saiti), atverot e-pastu, lai sāktu reģistrāciju.

- Atveriet verifikācijas e-pastu un noklikšķiniet uz pogas Aktivizēt manu kontu, lai sāktu konta reģistrēšanu.
- Nākamajā ekrānā izvēlieties savam kontam atbilstošu lietotājvārdu un paroli, pēc tam nospiediet Izveidot kontu .

- Kad esat veiksmīgi izrakstījies savā kontā, dodieties uz Cenas> Bezmaksas un noklikšķiniet uz Lietot tūlīt, lai atvērtu bezmaksas kontu.

- Kad tiek atvērts bezmaksas konts, pārejiet uz cilni Lejupielādēt klientus un noklikšķiniet uz pogas Lejupielādēt, lai lejupielādētu Hide.Me instalācijas izpildāmās versijas . Bet noteikti lejupielādējiet pareizo instalēšanas programmu atbilstoši savai operētājsistēmai

- Kad instalēšanas programma ir lejupielādēta, atveriet to un izpildiet ekrānā redzamos norādījumus, lai instalētu programmu Hide.me.

- Kad instalēšana ir pabeigta, ievadiet lietotāja akreditācijas datus un nospiediet Sākt bezmaksas izmēģinājumu . Pēc tam noklikšķiniet uz pogas Mainīt (apakšējā labajā stūrī) un atlasiet atrašanās vietu, ko izmanto VPN.
- Tagad atliek tikai noklikšķināt uz Iespējot VPN, lai mainītu IP.

- Palaidiet programmu Bluestacks un pārbaudiet, vai joprojām tiek parādīta kļūda “ Neizdevās ielādēt kanālus: Nevar izveidot savienojumu ar internetu ”, kad mēģināt palaist programmu.