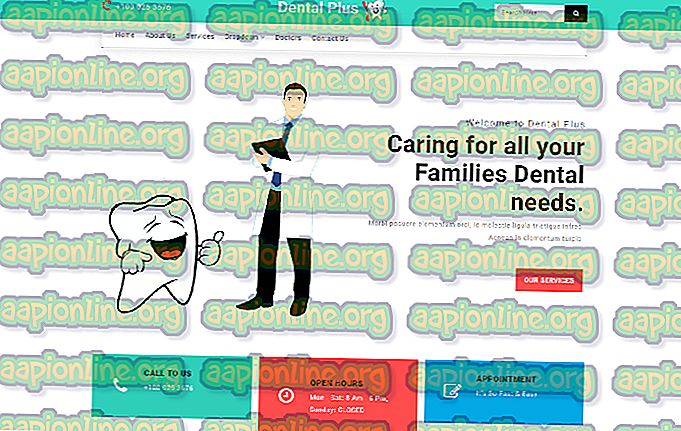Labojums: Windows atjaunināšanu nevarēja instalēt kļūdas 2149842967 dēļ
Šī kļūda bieži rodas, palaižot datora operētājsistēmas atjauninājumu. Visbiežāk šī kļūda rodas, kad jūs mēģināt palaist atjauninājuma instalēšanu manuāli. Citos gadījumos tas notiek, mēģinot pārbaudīt un instalēt atjauninājumus datorā pēc to automātiskas meklēšanas.

Kļūdu var novērst dažādos veidos. Dažus no tiem ir vieglāk izdarīt, turpretī citi dod labākus rezultātus. Mēs ļoti iesakām ievērot instrukcijas, kuras mēs sagatavojām šajā rakstā, un izmēģināt katru metodi!
Kas izraisa kļūdu “Windows atjaunināšanu nevar instalēt kļūdas 2149842967 dēļ”?
Šī kļūda nozīmē, ka atjauninājums, kuru mēģināt instalēt, iespējams, jau ir instalēts vai, iespējams, nav piemērots jūsu datoram. Tas ir diezgan neskaidri, jo lietām ne vienmēr jābūt tādai.
Ja esat pārliecināts, ka zināt, ko darāt, varat mēģināt “piespiedu kārtā” instalēt atjauninājumu manuāli, lejupielādējot to no Windows atjaunināšanas kataloga. Varat arī mēģināt atrisināt problēmu, lejupielādējot atjauninājumu problēmu novēršanas rīku vai atiestatot Windows atjaunināšanas komponentus uz noklusējuma iestatījumiem.
1. risinājums: palaidiet Windows atjaunināšanas problēmu novēršanas rīku
Microsoft oficiālajā vietnē ir pieejams fails, kurā ir Windows atjaunināšanas problēmu novēršanas rīks, no kura automātiski jāatbrīvojas no šī kaitinošā kļūdas ziņojuma. Ir divas faila versijas, tāpēc pārliecinieties, ka esat izvēlējies operētājsistēmai ieteikto.
- Atveriet savu iecienīto pārlūku un noklikšķiniet uz šīs saites, lai to tieši atvērtu. Kad tā tiek atvērta, pārbaudiet divas lejupielādes pogas, lai atrastu failu, kas saistīts ar operētājsistēmu, kuru esat instalējis datorā.

- Noklikšķiniet uz jums ieteiktā, un lejupielāde jāsāk nekavējoties. Noklikšķiniet uz faila no pārlūka lejupielādes lentes, lai to atvērtu un apstiprinātu visus drošības norādījumus, kas var parādīties pēc tā palaišanas.
- Pēc Windows atjaunināšanas problēmu novēršanas loga atvēršanas noklikšķiniet uz Tālāk, lai veiktu skenēšanu. Ja vēlaties veikt skenēšanu ar administratora atļaujām, noklikšķiniet uz Papildu un noklikšķiniet uz pogas “Palaist kā administratoram”.

- Pagaidiet, kamēr skenēšana ir pabeigta, un problēmas tiek automātiski atrisinātas, ja izpildāt instrukcijas, kas parādīsies ekrānā.
- Kad process ir beidzies, restartējiet datoru un atkārtoti palaidiet atjauninājumu, lai redzētu, vai atkal parādīsies problēma “Windows atjauninājumu nevarēja instalēt kļūdas 2149842967 kļūdas dēļ”.
2. risinājums: manuāli instalējiet atjauninājumu
Ja kļūda parādās, kad Windows automātiski meklē un lejupielādē atjauninājumus, vienmēr varat mēģināt to instalēt manuāli, lejupielādējot to no Windows atjaunināšanas kataloga. Tā ir vietne, no kuras jūs varat lejupielādēt gandrīz visus atjauninājumus, kas kādreiz izlaisti operētājsistēmai Windows. Izmēģiniet to un pārbaudiet, vai tas atrisina jūsu problēmu.
- Apmeklējiet Microsoft atbalsta vietni, lai uzzinātu, kurš ir jaunākais jūsu Windows versijas atjauninājums. Tam vajadzētu atrasties saraksta augšdaļā vietnes kreisajā pusē ar pašreizējo Windows 10 versiju augšpusē.

- Kopējiet KB (zināšanu bāzes) numuru kopā ar “KB” burtiem (piemēram, KB4040724) blakus jūsu operētājsistēmas jaunākajam izlaidumam.
- Atveriet Microsoft atjauninājumu katalogu un veiciet meklēšanu, ielīmējot kopēto zināšanu bāzes numuru un augšējā labajā stūrī noklikšķinot uz meklēšanas pogas.

- Kreisajā pusē noklikšķiniet uz pogas Lejupielādēt un izvēlieties pareizo datora arhitektūru (32 bitu vai 64 bitu). Pirms izvēlaties šo opciju, pārliecinieties, ka zināt sava datora procesora arhitektūru.
- Palaidiet lejupielādēto failu un uzmanīgi izpildiet ekrānā redzamos norādījumus, lai pabeigtu atjaunināšanas procesu.
- Kad atjaunināšana ir pabeigta, pārliecinieties, ka restartējat datoru, un atjauninājums tiks instalēts jūsu datorā, un problēmai nevajadzētu rasties ar nākamo atbrīvoto atjauninājumu.
3. risinājums: atiestatiet Windows atjaunināšanas komponentus
Windows atjaunināšanas komponentu atiestatīšana ir ilgstošs process, taču tas ir plaši pazīstams kā, iespējams, labākais veids, kā atrisināt lielāko daļu atjauninājumu saistīto problēmu. Tas sastāv no daudzām sarežģītām daļām, tāpēc mēs esam centušies to pēc iespējas labāk izskaidrot.
Tā kā jūs plānojat rediģēt reģistru, iesakām jums izlasīt šo rakstu, lai droši dublētu reģistru un novērstu turpmākas problēmas.
- Sāksim ar metodi, izslēdzot šādus pakalpojumus, kas ir galvenie pakalpojumi, kas saistīti ar Windows Update: Inteliģenta fona pārsūtīšana, Windows atjaunināšana un Kriptogrāfijas pakalpojumi. Viņu izslēgšana pirms mēs sākam, ir ļoti svarīga, ja vēlaties, lai atlikušās darbības tiktu veiktas bez kļūdām.
- Meklējiet “Command Prompt” vai nu tieši izvēlnē Sākt, vai pieskaroties meklēšanas pogai tieši blakus tai. Ar peles labo pogu noklikšķiniet uz pirmā rezultāta, kas parādās augšpusē, un atlasiet opciju “Palaist kā administratoram”.

- Lietotāji, kuri izmanto vecāku Windows versiju, var izmantot Windows logotipa taustiņu + R taustiņu kombināciju, lai atvērtu dialoglodziņu Palaist. Ievadiet lodziņā “cmd” un izmantojiet taustiņu kombināciju Ctrl + Shift + Enter, lai palaistu komandu uzvedni kā administratoru.
- Nokopējiet un ielīmējiet zemāk redzamo komandu un pārliecinieties, ka esat noklikšķinājis uz tastatūras Enter taustiņa.
neto pieturas biti neto pieturas wuauserv neto pieturas appidsvc neto pieturas kriptsvc

- Pēc šīs darbības jums būs jādzēš daži faili, ja vēlaties turpināt atjaunināšanas komponentu atiestatīšanu. Tas jādara arī ar komandu uzvednes palīdzību, izmantojot administratīvas privilēģijas. Palaidiet šo komandu:
Del “% ALLUSERSPROFILE% \ Application Data \ Microsoft \ Network \ Downloader \ qmgr * .dat”
- Mainiet mapes SoftwareDistribution un catroot2 nosaukumu. Lai to izdarītu, komandu uzvednē ar administratora tiesībām nokopējiet un ielīmējiet šādas divas komandas un pēc katras nokopēšanas noklikšķiniet uz Ievadīt.
Ren% systemroot% \ SoftwareDistribution SoftwareDistribution.bak Ren% systemroot% \ system32 \ catroot2 catroot2.bak

- Virzīsimies atpakaļ uz mapi System32, lai turpinātu šīs metodes pēdējo daļu. Tas ir jādara, izmantojot komandu uzvedni.
cd / d% windir% \ system32
- Tā kā BITS pakalpojums ir pilnībā atiestatīts, mums būs jāpārreģistrē visi faili, kas nepieciešami, lai šis pakalpojums darbotos un darbotos pareizi. Tomēr katram no failiem ir nepieciešama jauna komanda, lai tas pats pārreģistrētos, tāpēc process var būt diezgan ilgs. Kopējiet komandas pa vienai un pārliecinieties, ka nevienu no tām neizmantojat. Pilnu sarakstu varat atrast, ja sekojat šai saitei Google diska failā.
- Nākamais, ko mēs darīsim, ir Winsock atiestatīšana, nokopējot un ielīmējot šo komandu atpakaļ administratīvajā komandu uzvednē:
netsh winsock reset netsh winhttp atiestatīt starpniekserveri

- Ja visas iepriekš minētās darbības ir veiktas nesāpīgi, tagad varat sākt pakalpojumus, kurus slēdzāt pirmajā solī, izmantojot tālāk norādītās komandas.
neto sākuma biti neto sākums wuauserv neto sākums appidsvc neto sākums cryptsvc
- Restartējiet datoru, izpildot norādītās darbības, un mēģiniet vēlreiz palaist Windows Update. Cerams, ka tagad jūs varēsit uzsākt Windows atjaunināšanu, nesaņemot kļūdu 0xc1900204.