Kas ir ikonas “Zilās bultiņas” un kā no tām atbrīvoties?
Ir bijuši daudz ziņojumu no lietotājiem, kuri pamanījuši divas zilas bultiņas uz dažām ikonām un par tām ir norūpējušies. Šajā rakstā mēs informēsim jūs, ko nozīmē šīs bultiņas, kā arī pastāstīsim par metodi, kā tos neatgriezeniski noņemt.
Kas ir zilās bultiņas uz ikonām un kāpēc tās tiek ievietotas?
Zilas bultiņas uz ikonas norāda, ka atlasītais fails ir saspiests, lai ietaupītu vietu. Sistēmai Windows ir funkcija, kas ļauj lietotājam saspiest noteiktus failus, lai ietaupītu vietu. Visus datora failus jebkurā laikā var saspiest un nesaspiest. Dati tiek pārrakstīti un saspiesti, lai ietaupītu vietu, un, kad lietotājs atver failu, vispirms dati tiek saspiesti.
Dažu failu saspiešana var ietaupīt vietu, taču tas var palielināt faila atvēršanai nepieciešamo laiku. Tas ir tāpēc, ka fails ir jāsaspiež, pirms to var atvērt. Fails tiek saspiests arī tad, ja pārvietojat to no cita diska uz saspiestu mapi. Tomēr fails netiek saspiests, ja tas tiek pārvietots no tā paša diska uz saspiesto mapi.
Kā atbrīvoties no zilajām bultiņām uz ikonām?
No augšas mēs varam secināt, ka zilas bultiņas parādās, kad fails tiek saspiests vai ievietots saspiestā mapē. Tāpēc šajā solī mēs pārkonfigurēsim failu un dekompresēsim to, lai atbrīvotos no zilajām ikonām. Pārliecinieties, vai diskdzinī ir pietiekami daudz vietas, jo faila lielums pēc atspiešanas palielināsies.
- Ar peles labo pogu noklikšķiniet uz faila, kurā ir divas zilas bultiņas.
- Atlasiet “ Properties ” un noklikšķiniet uz cilnes “ General ”.
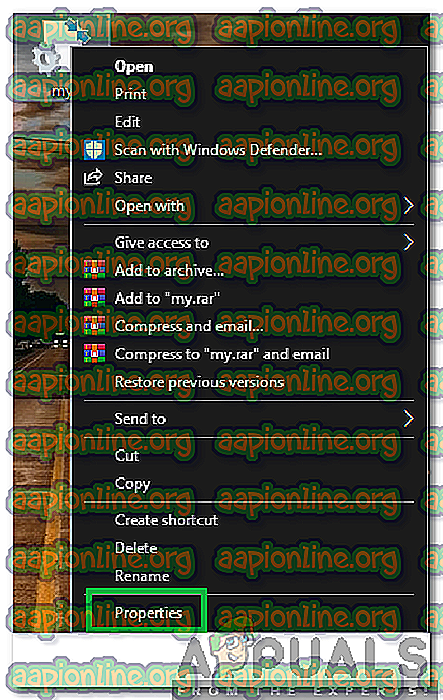
- Noklikšķiniet uz pogas “ Advanced ”, kas atrodas virs virsraksta “ Attributes ”.
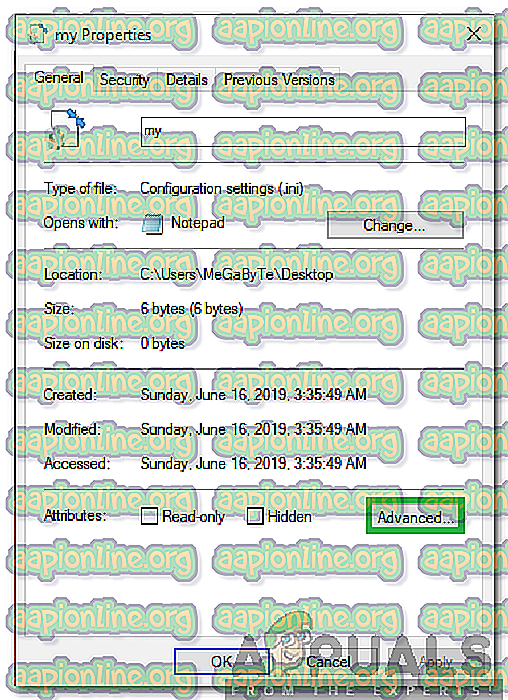
- Noņemiet atzīmi no izvēles rūtiņas “ Saspiest saturu, lai ietaupītu diska vietu ”.
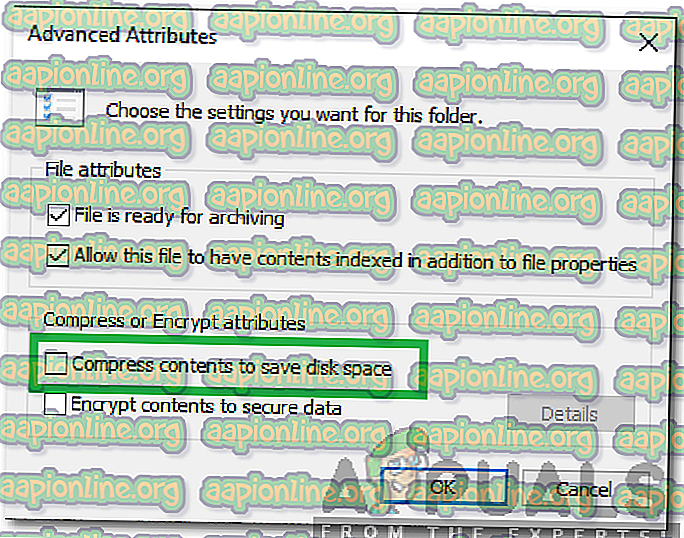
- Noklikšķiniet uz “ Lietot ”, lai saglabātu iestatījumus, un atlasiet “ Labi ”, lai aizvērtu logu.
- Zilās bultiņas tagad vairs nebūs.



